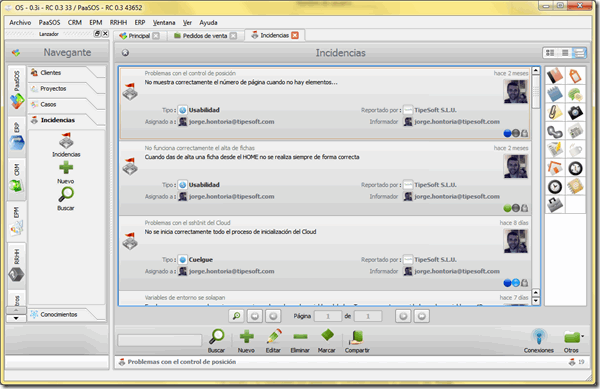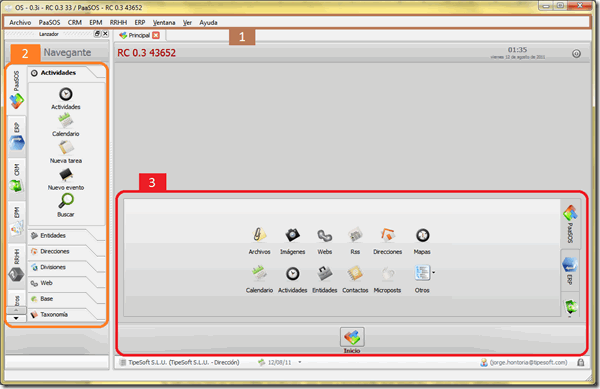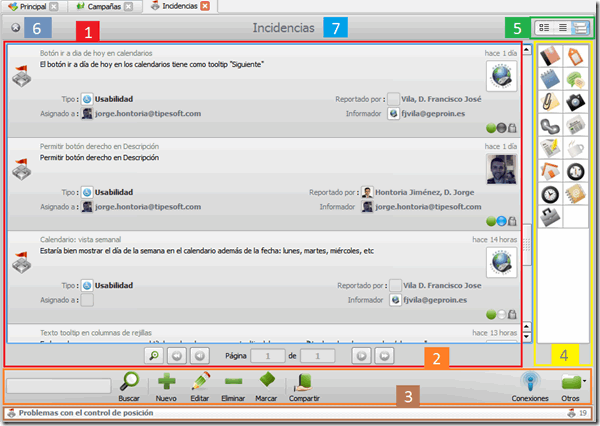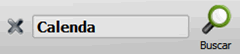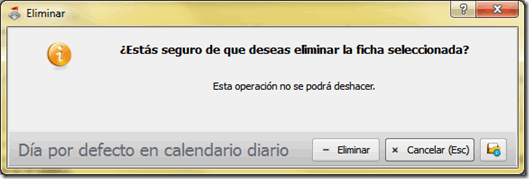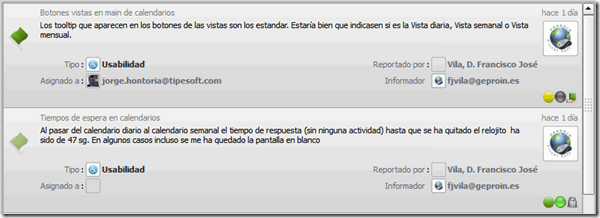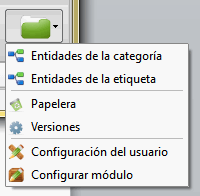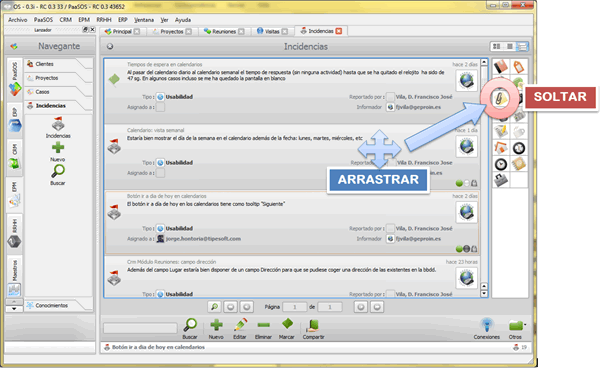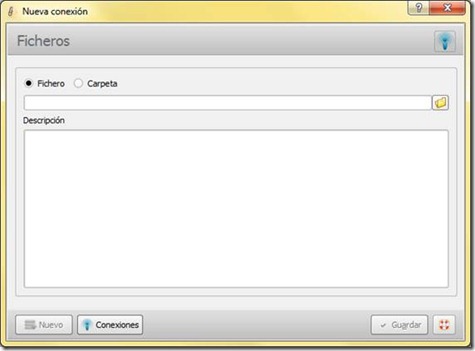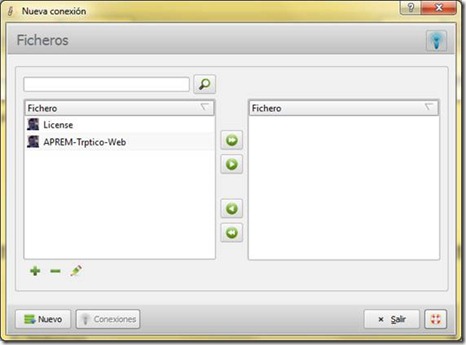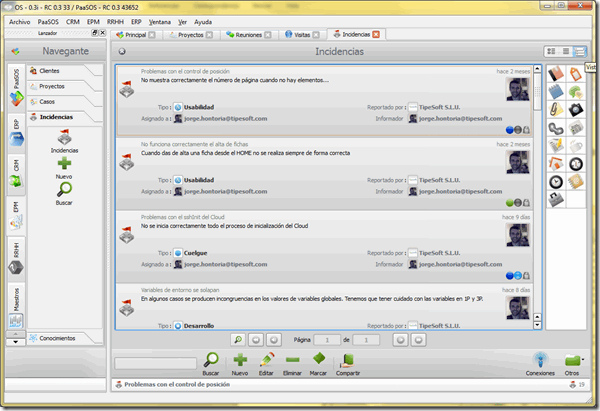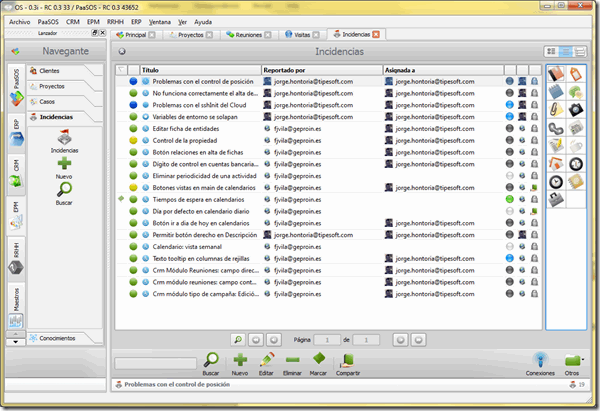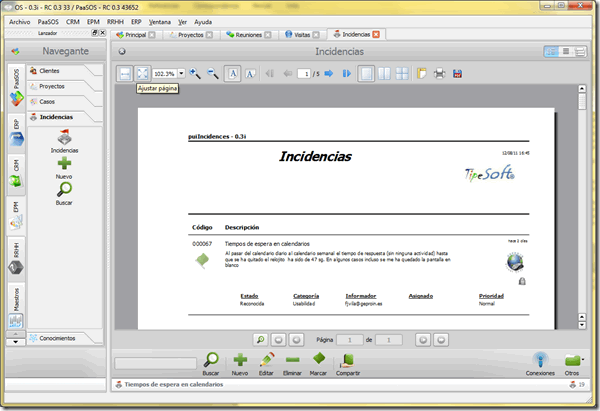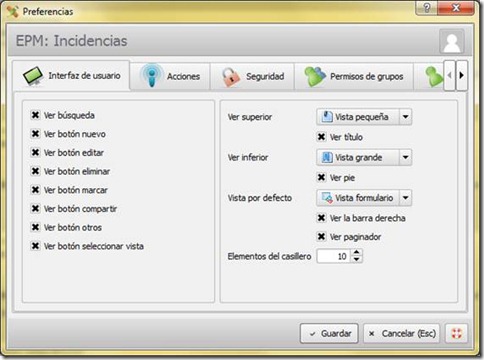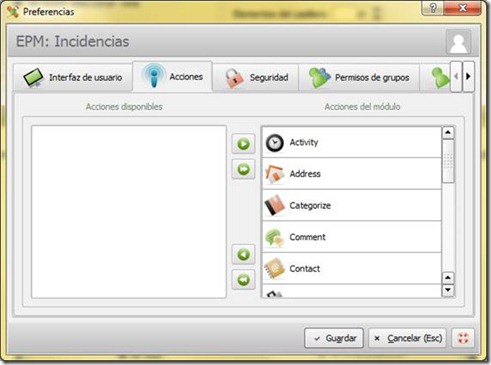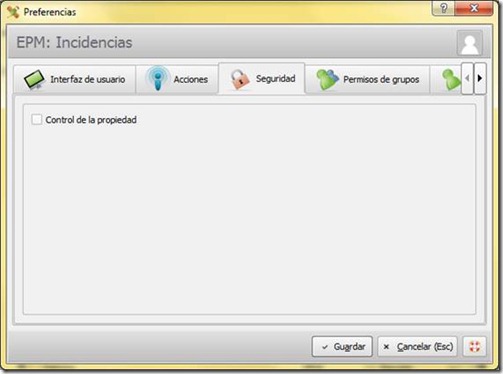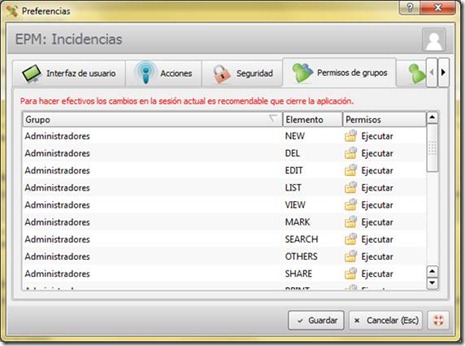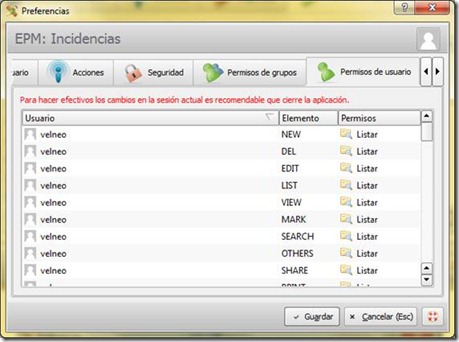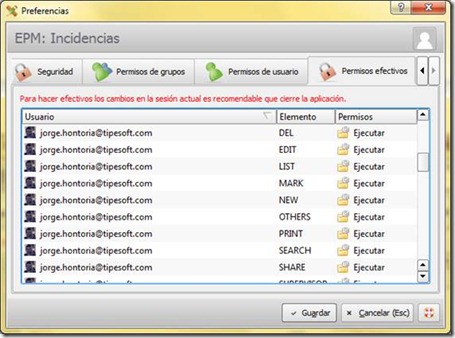Uso básico de los módulos
Un módulo consta de una lista de datos de un cierto tipo. PaaSOS consta de un amplio conjunto de módulos distintos.
Cada uno de estos módulos dispone de una cierta funcionalidad común y otra especifica. Todos los módulos tienen una estructura idéntica de uso y funcionamiento y giran en torno a una misma idea; Gestión colaborativa empresarial.
Por ejemplo en PaaSOS EPM existe un módulo de gestión de incidencias. Básicamente este módulo permite tomar nota de las incidencias que se producen en cada uno de nuestros proyectos.
¿Qué significa “Gestión colaborativa empresarial”?
La idea de poder colaborar en la redacción de la información de la empresa. Para ello se dota de un conjunto de funcionalidades comunes relacionadas con los registros de información.
¿Cómo interactúanos con la información?
Toda la información en PaaSOS sigue una misma estructura de uso y funcionamiento. Para ello se ha dotado de un interface de usuario común a todos los módulos:
Interface común de acceso:
Todos los módulos de información son accesibles de tres formas posibles adaptables a sus necesidades:
Para acceder a este módulo podemos utilizar tres formas posibles:
Interface común de gestión de la información:
Todos los módulos de información se gestionan de igual forma. Para ello dotamos de un interface único de gestión para los elementos de información:
1- Lista de elementos de información
Es la lista que contiene todos los elementos de información.
Soporta típicamente tres formas de visualización; vista casillero, vista rejilla y vista informe.
Podemos seleccionar registros y desplazarnos entre ellos mediante el ratón.
Podemos a su vez utilizar el paginador (si está habilitado) para movernos entre las distintas páginas de la lista.
2- Barra de botones
En la parte inferior encontramos todos los botones de acción que nos permiten realizar las tareas básicas sobre el elemento seleccionado:
Botón Buscar y campo de búsqueda: Permite fácilmente buscar información del módulo. Toda la información es accesible mediante una única búsqueda que engloba categorías, etiquetas, nombre y descripción. La búsqueda se efectúa sobre estos campos en modo ternario (tres letras son suficientes para buscar). Cuando tenemos relleno el campo de búsqueda aparecerá un aspa que permitirá la cancelación de la búsqueda.
Botón Nuevo: Permite dar de alta un registro de información. El formulario de alta es distinto en función del tipo de información a rellenar.
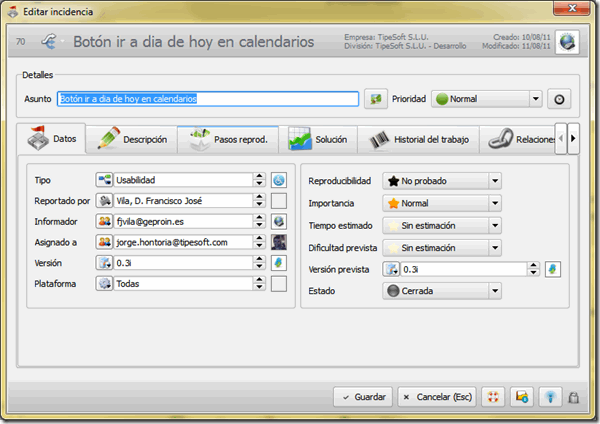 Formulario de alta de una incidencia
Formulario de alta de una incidencia
Botón Editar: Permite modificar un registro de información seleccionado previamente en la lista de información. Típicamente el formulario de modificación es similar al de alta, pero en algunos casos puede ser sensiblemente distinto en función del tipo de información a rellenar.
Botón Eliminar: Permite mandar a la papelera un registro de información. La eliminación no es permanente ya que queda en la papelera hasta que el usuario desee vaciarla. Si por algún motivo el registro que se encuentra en la papelera tiene vinculada otra información de interés este registro quedará en la papelera de forma permanentemente.
Botón Marcar: Marca un registro de información mediante tres estados posibles (sin marca/marcado/previamente marcado)
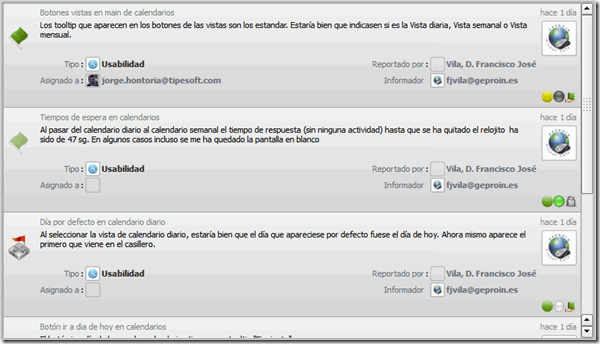
Tres registros de información marcados de tres formas posibles.
Fíjese en las banderas y el icono del tipo.
De abajo hacia arriba: Sin marca/previamente marcado/marcado.
Botón Compartir: Comparte el registro para que sea editable por el resto de usuarios autorizados en el módulo.
Botón Conexiones: Permite acceder a un formulario donde podremos conectar la información con otros módulos de información. Por poner un ejemplo; podríamos añadir un fichero anexo a nuestra incidencia.
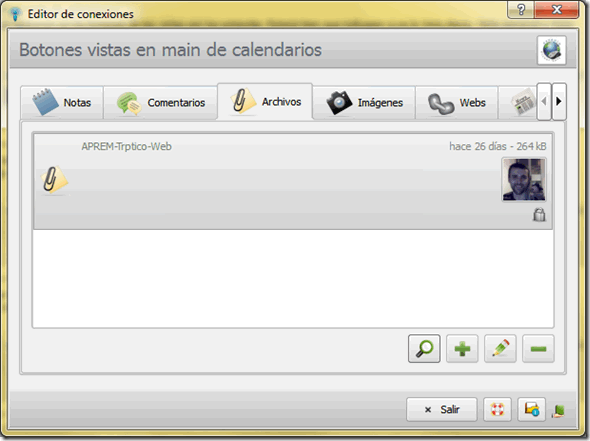 Formulario de conexiones del registro de información
Formulario de conexiones del registro de información
Botón Otros: Permite acceder a un menú con distintas opciones sensibles al módulo. Típicamente:
Mediante estas opciones podrá acceder a la configuración avanzada, a la configuración de la seguridad y otras opciones relacionadas.
3- Barra de estado
La barra de estado muestra información sobre el elemento seleccionado y el número de elementos en pantalla.
4- Barra de conexiones
Esta barra permite relacionar y crear información relacionada de forma sencilla, realizando la acción arrastrar y soltar. Está disponible en la mayoría de los módulos.
Mediante arrastrar y soltar relacionamos la información en PaaSOS.
Por ejemplo si arrastramos una incidencia sobre la acción Fichero nos aparecerá un asistente de conexión. En este asistente podemos seleccionar el fichero o carpeta de imágenes que deseamos relacionar con nuestras notas.
Si lo que deseamos es relacionar la incidencia con ficheros previamente volcados en PaaSOS pulsamos en el botón conexiones y relacionamos las que deseemos mediante los botones de desplazamiento.
5- Botones de selección de vista
Los botones de selección de vista ![]() nos permiten conmutar entre tres vistas posibles:
nos permiten conmutar entre tres vistas posibles:
La próxima vez que abramos el módulo volveremos a la última vista seleccionada.
6- Botón de cierre del módulo
Cierra el formulario principal del módulo en el que estemos trabajando.
7- Título del módulo
Informa del módulo en el que estamos trabajando.
Interface común para la administración de la configuración y seguridad del módulo
Opciones de interface de usuario:
Las opciones de interfaz de usuario permiten definir los comportamientos del interfaz. Se pueden configurar opciones a nivel de usuario y módulo. Ciertas opciones del módulo sobrescriben las de usuario.
Acciones disponibles:
Permite decidir qué acciones de conexión están disponibles en cada módulo.
Opciones de seguridad:
Permite definir el comportamiento del control de la propiedad.
Opciones de permisos:
Los permisos en el módulo se aplican a nivel de grupo o de usuario. Siempre que sea posible estableceremos los permisos a nivel de grupo ya que facilitará la administración del sistema.
Podemos establecer permisos en cada módulo para los elementos (tareas) más habituales:
Los permisos son acumulativos excepto el Deny (Denegar) que deniega los permisos digan lo que digan el resto de configuraciones.
Para la gestión de permisos disponemos de tres pestañas en las preferencias del módulo:
Permisos de grupos: Permite establecer los permisos de los grupos dentro del módulo.
Permisos de usuarios: Permite establecer los permisos de los usuarios dentro del módulo.
Permisos efectivos: Muestra los permisos efectivos de los usuarios dentro del módulo. Los permisos efectivos son los permisos que un usuario tiene en un módulo en función de los permisos de grupo y de usuario.