Modificar Entidad
Para editar una ficha hay que seleccionarla de la lista y pulsar el botón Editar de la barra de opciones inferior.
Formulario de edición de una entidad
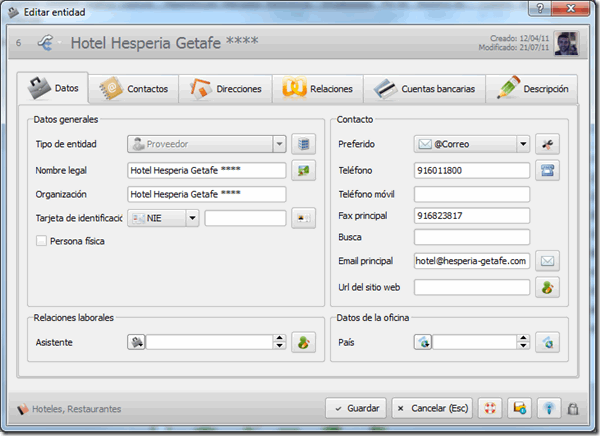
El formulario de edición está dividido en tres partes bien diferenciadas:
- Barra superior donde aparece entre otros el nombre de la entidad
- Parte central con pestañas de información relativas a la entidad
- Barra inferior con los botones de acciones que se pueden realizar con la ficha que estamos editando.
En la barra superior del formulario encontramos la siguiente información:

- Id interno del registro dentro de nuestra base de datos.
 Relaciones del registro con otros módulos de la aplicación:
Relaciones del registro con otros módulos de la aplicación:- Editar entidad de gestión: nos muestra los datos por defecto de la entidad relacionados con la empresa que tengamos activa (descuentos lineales, descuentos al pie, datos de pagos, etc)
- Compras: nos muestra los documentos de compra que se han emitido a la entidad en la empresa que tengamos activa
- Ventas: nos muestra los documentos de venta que se han emitido a la entidad en la empresa que tengamos activa
- Relaciones: nos muestra las relaciones que tiene la entidad con los distintos módulos básicos de PaaSOS
- Nombre Legal de la entidad que estamos editando
- Auditoría del registro, con el dato de la fecha de creación, fecha de última modificación e imagen del propietario del registro
En la parte central (sistema de pestañas) encontramos la siguiente información:
- En la Pestaña Datos (ver imagen del formulario de edición) está dividida en cuatro secciones:
- Datos generales àen esta sección encontramos los datos relativos al tipo de empresa y su identificación:
- Tipo de entidad: tipo de entidad que hemos definido al dar de alta la entidad. Si pulsamos el icono que aparece a continuación podremos introducir el tipo de empresa que sea la entidad y a que organización pertenece.
- Nombre legal: único campo obligatorio de la ficha. Si pulsamos el icono que aparece a continuación podremos introducir una imagen relacionada con la entidad (logo, fotografía, etc).
- Tarjeta de identificación: documento oficial por el que está registrada la entidad (dni, cif, nie, etc )
- Persona física: si pulsamos este check nos aparecerán nuevos campos para introducir el nombre y apellidos de la entidad así como otros datos relacionados con la persona (fecha de nacimiento, nº de hijos, departamento en el que trabaja, etc.)
- Relaciones laborales à podemos informar de la persona con la que tenemos relación en la entidad. Si pulsamos el icono que aparece a continuación podremos introducir el propietario de la entidad (en caso de empresa) quién es el director, a que equipo pertenece, etc.
- Contacto à datos de contacto con los que podemos comunicarnos con la entidad.
- Preferido: tipo de contacto preferido que mantenemos con la empresa (correo, móvil, teléfono, etc). Si pulsamos el icono que aparece a continuación podremos marcar distintas opciones para no utilizar en dicha comunicación.
- Teléfono: podemos indicar el teléfono de contacto de la entidad. Si pulsamos el icono que aparece a continuación podremos introducir otros teléfonos de contacto de la entidad.
- Teléfono móvil, fax y busca: podemos indicar los distintos números de estos tipos que tiene la entidad para poder comunicarnos con ella.
- Email principal: email que posee la empresa para comunicarnos con ella a través de este medio. Si pulsamos el icono que aparece a continuación podremos introducir otros emails que tiene la empresa para ponernos en contacto con ella.
- Url del sitio web: dirección de la web de la entidad. Si pulsamos el icono que aparece a continuación podremos indicar los datos que tenemos para entrar en la parte privada de la web de la entidad.
- Datos de la oficina à podemos indicar el país en el que se encuentra la oficina de la entidad. Si pulsamos el icono que aparece a continuación podremos indicar el idioma y la moneda que están en vigor en dicho país.
2.- Pestaña Contactos
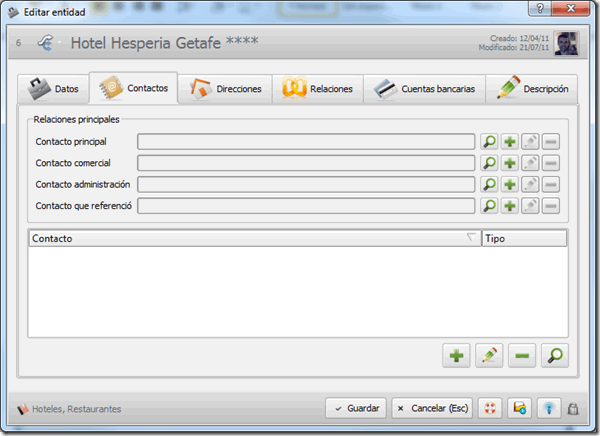
En esta pestaña podemos indicar las personas de contacto que tenemos dentro de la entidad para los distintos departamentos (contacto principal, comercial, en administración) así como poder indicarle otros contactos.
3.- Pestaña Direcciones
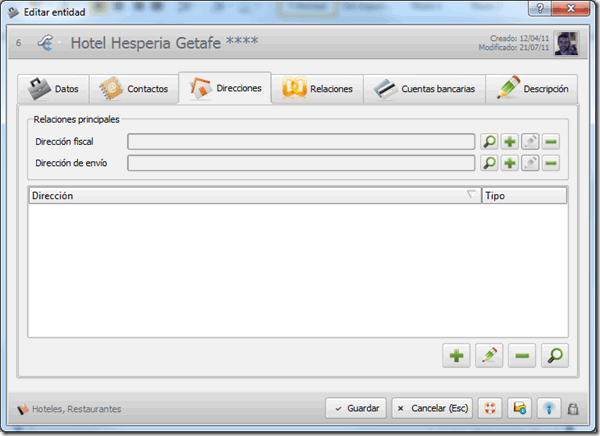
En esta pestaña podemos indicar tanto la dirección fiscal como la dirección de envío que por defecto tiene la entidad que estamos editando así como poder indicarle otras direcciones.
4.- Pestaña Relaciones
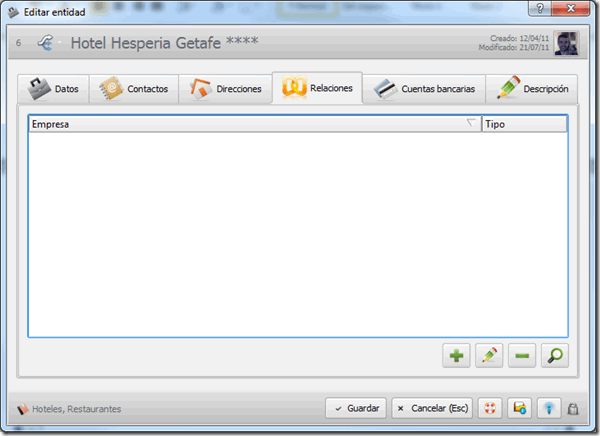
En esta pestaña podemos indicar las relaciones que mantiene la entidad que estamos editando con otras entidades de la base de datos.
5.- Pestaña Cuentas bancarias
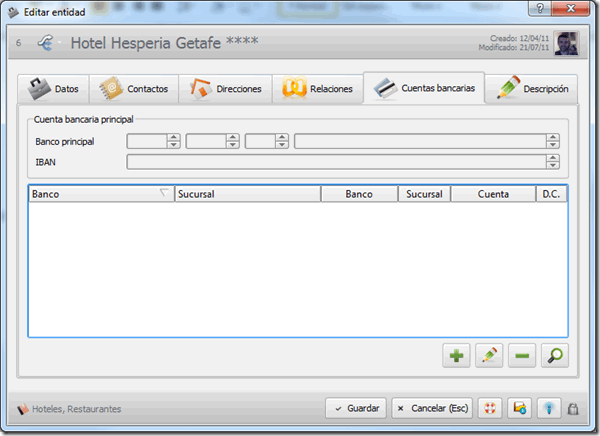
En esta pestaña podemos indicar las distintas cuentas bancarias de la empresa con las que trabajamos. Por defecto la primera cuenta que introduzcamos será la cuenta bancaria principal.
6.- Pestaña Descripción
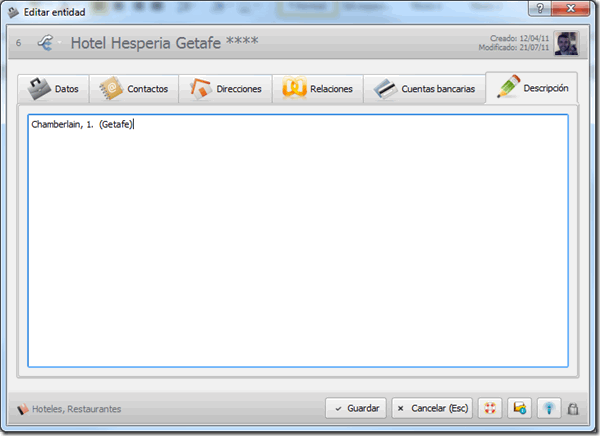
En esta pestaña podemos incluir una descripción acerca de la entidad que estamos editando.

![clip_image010[2] clip_image010[2]](https://tipesoft.com/wp-content/uploads/2011/08/clip_image0102_thumb.png)
![clip_image013[3] clip_image013[3]](https://tipesoft.com/wp-content/uploads/2011/08/clip_image0133_thumb.png)