Modificar Actividad
Para editar una ficha hay que seleccionarla de la lista y pulsar el botón Editar de la barra de opciones inferior.
Formulario de edición de una actividad
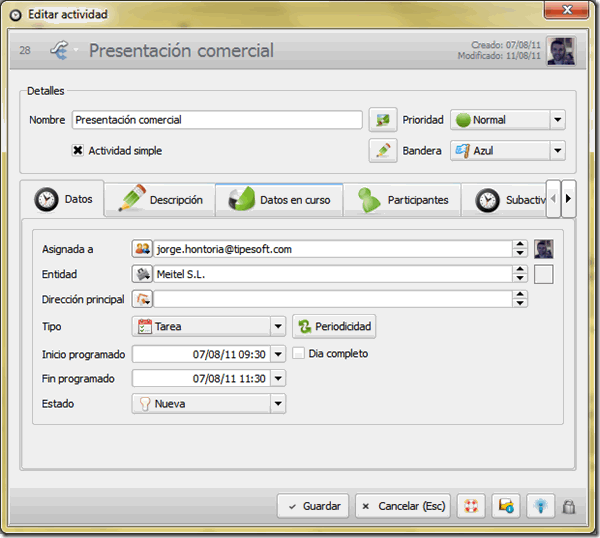
El formulario de edición está dividido en tres partes bien diferenciadas:
- Barra superior donde aparece entre otros el nombre de la actividad
- Parte central con los datos principales de la actividad así como con pestañas de información relativas a la actividad
- Barra inferior con los botones de acciones que se pueden realizar con la ficha que estamos editando.
En la barra superior del formulario encontramos la siguiente información:

- Id interno del registro dentro de nuestra base de datos.
 Relaciones del registro con los distintos módulos básicos de PaaSOS.
Relaciones del registro con los distintos módulos básicos de PaaSOS.- Nombre de la actividad que estamos editando
- Auditoría del registro, con el dato de la fecha de creación, fecha de última modificación e imagen del propietario del registro.
La parte central del formulario la encontramos dividida en dos secciones:
- Detalles » en esta sección aparecen los siguientes datos:
- Nombre: único campo obligatorio para guardar la ficha de la actividad. En este campo indicamos una descripción breve de la actividad. Si pulsamos el icono que aparece a continuación, podremos guardar una imagen identificativa de la actividad.
- Prioridad: en este campo podemos seleccionar la prioridad que asignaremos a la actividad de entre una serie de valores prefijados: ninguna, baja, normal, alta y urgente
- Actividad simple: en este campo indicamos si la actividad es simple o de esta actividad se derivan otras sub-actividades. Por defecto el valor es actividad simple. Si pulsamos el icono que aparece a continuación podemos cambiar los valores de asignación de la actividad.
- Bandera: en este campo podemos seleccionar un icono visual a la actividad de entre una serie de iconos prefijados.
1. – Pestañas de datos » en esta sección hay distintas pestañas con información relativa a la actividad que enumeraremos a continuación:
- Pestaña Datos (ver imagen del formulario de edición). En esta pestaña podemos indicar los datos principales de la actividad:
- Asignada a: Usuario asignado a la actividad.
- Entidad: Entidad relacionada con la actividad.
- Dirección principal: en este campo podemos asignar una dirección de la base de datos (o crear una nueva) a la actividad.
- Tipo: en este campo indicaremos el tipo al que pertenece la actividad de entre una serie de valores prefijados: tarea, cita, reunión, llamada, etc.
- Botón Periodicidad: si no hemos generado ninguna periodicidad en la actividad aparecerá este botón visible. Si pulsamos el botón aparecerá el siguiente formulario:
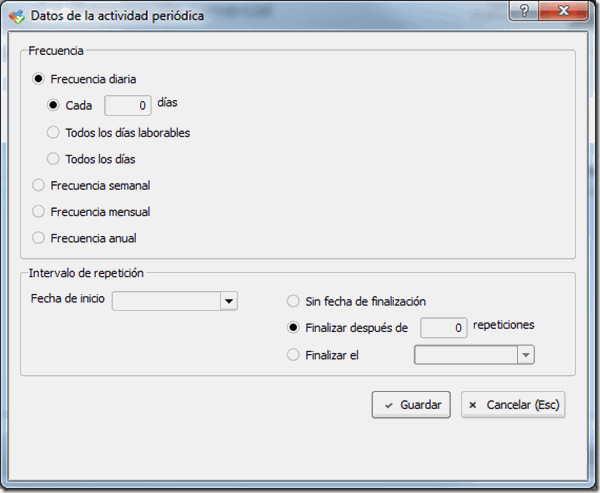
En este formulario podemos indicar los siguientes valores para la periodicidad:
- Frecuencia diaria: podemos generar tareas periódicas cada n días (tendremos que indicar el valor de n), todos los días laborables o todos los días.
- Frecuencia semanal: podemos generar tareas solamente los días de la semana que indiquemos.
- Frecuencia mensual: podemos generar tareas repetitivas el día del mes que indiquemos
- Frecuencia anual: podemos generar tareas repetitivas el mes y día que indiquemos.
Además de la frecuencia también podemos indicar en este formulario el intervalo de repetición de la actividad
- Fecha de inicio: indicamos la fecha de inicio del intervalo de repetición de la actividad.
- Fecha de finalización: para la fecha de finalización del intervalo de repetición tenemos tres posibles valores; Sin fecha de finalización, Finalizar después de n repeticiones (tendremos que indicar el valor de n) o Finalizar un día concreto.
- Botón Editar periodicidad: botón visible si hemos definido una periodicidad para la actividad. Pulsando este botón podremos editarla para su modificación.
- Botón Eliminar periodicidad: botón visible si hemos definido una periodicidad para la actividad. Pulsando este botón podremos eliminar dicha periodicidad.
- Inicio programado: fecha y hora de inicio previsto de la actividad.
- Fin programado: fecha y hora de finalización prevista de la actividad. Si hemos pulsado el check de “Día completo” este campo no será visible.
- Estado: en este campo podremos asignar el estado de la actividad de entre una serie de valores prefijados: Nueva, En curso o Completada.
2.- Pestaña Descripción
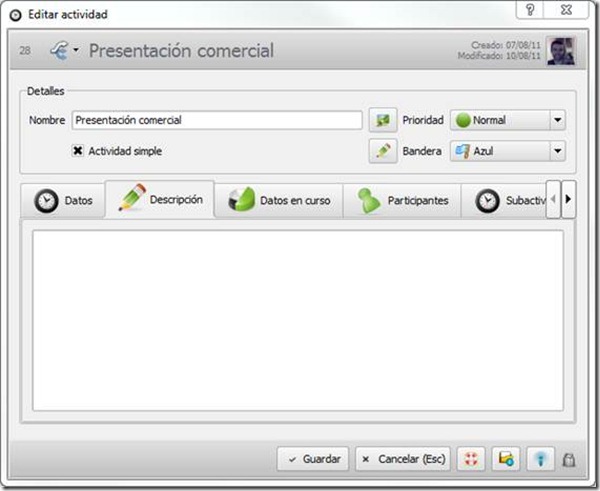
En esta pestaña podemos incluir una descripción acerca de la actividad que estamos editando
3.- Pestaña Datos en curso

En esta pestaña podemos indicar los datos de la actividad cuando ésta ha comenzado:
- Inicio real: en este campo indicamos la fecha y hora de inicio real de la actividad.
- Fin real: en este campo indicamos la fecha y hora real de finalización de la actividad.
- Porcentaje completado: mediante el deslizamiento de la ruleta aumentamos o disminuimos el valor del campo porcentaje completado de la actividad.
4.- Pestaña Participantes
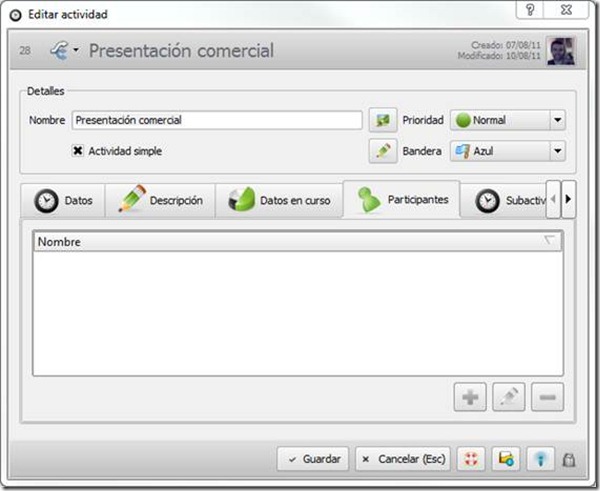
En esta pestaña podemos indicar los participantes que van a tomar parte en el desarrollo de la actividad. Los participantes sólo se podrán incluir si hemos desactivado el check de “Actividad simple”.
5.- Pestaña Subactividades
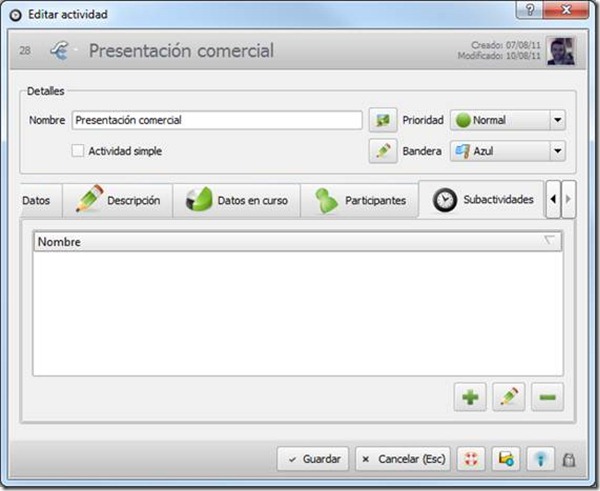
En esta pestaña podemos indicar sub-actividades relacionadas con la consecución de la actividad que estamos. Las sub-actividades sólo se podrán incluir si hemos desactivado el check de “Actividad simple”.
