Configuración de la instancia de servicio
Mediante el vAdmin podemos configurar distintos aspectos de la instancia del servicio.
Para ello nos conectamos a la instancia mediante el vAdmin y los datos de tú instancia.
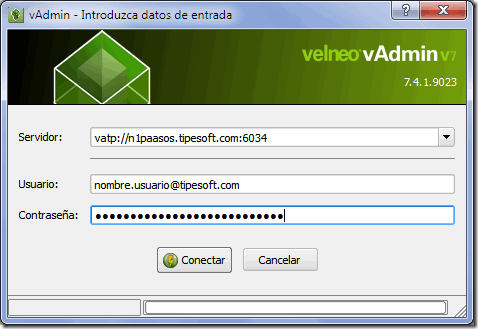
Tareas básicas de configuración
Gestión de cuentas de usuario. Podemos dar de alta tantos usuarios como deseemos y asignarles permisos para permitirles la ejecución de las distintas Soluciones.
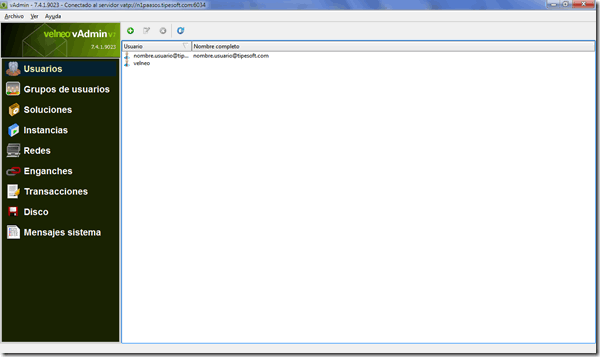
Estilos. Desde esta ficha de un usuario podemos cambiar la contraseña de acceso.
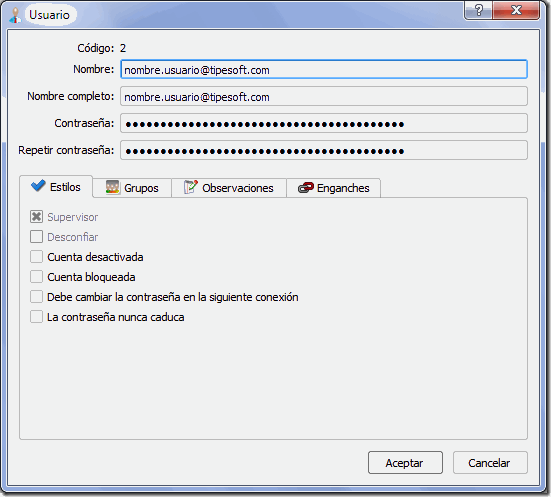
Grupos. Asignar a los usuarios los grupos de seguridad. Por defecto existe un único grupo de seguridad (admins).
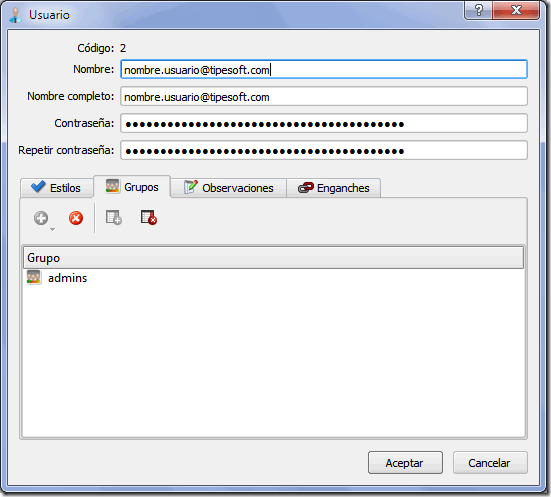
Enganches. Desde la pestaña enganches podemos visualizar las distintas conexiones (Enganches) que los usuarios mantienen con la instancia del servicio.
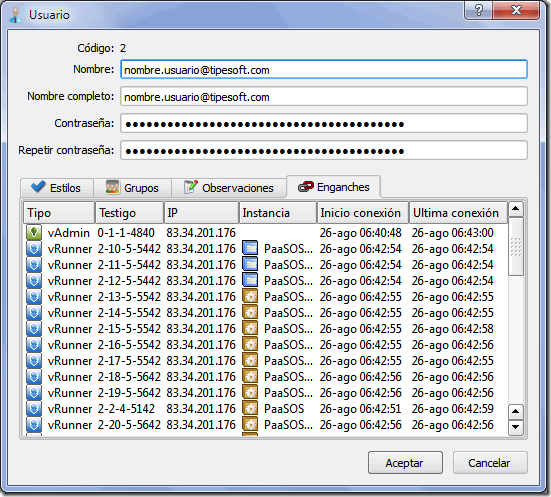
Gestión de grupos de seguridad. Desde esta opción podemos registrar múltiples grupos de usuarios, cada uno con sus privilegios.
Nota: en las siguientes capturas puede apreciar como tiene que estar configurado el grupo de usuarios admins. Si en su instancia falla algo revise que toda la configuración coincide con la de las capturas.
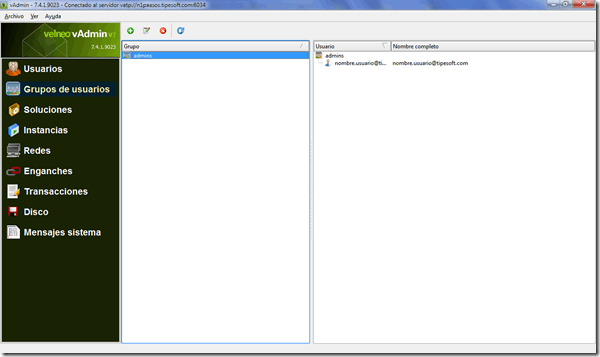
Estilos. Permite definir el comportamiento del grupo respecto al tratamiento de las soluciones
Soluciones. Permite definir que soluciones y en que modo estarán disponibles en el grupo. Por defecto una instancia de servicio constará de dos soluciones (Shared y PaaSOS).
Instancias de datos. Contiene la lista de Instancias de proyectos de datos a las que tiene acceso.
Instancias de aplicaciones. Contiene la lista de Instancias de proyectos de aplicación datos a las que tiene acceso.
Subredes. Permite definir desde que redes está disponible el servicio
Carpetas. Permite definir que carpetas de datos son accesibles por el grupo de usuarios.
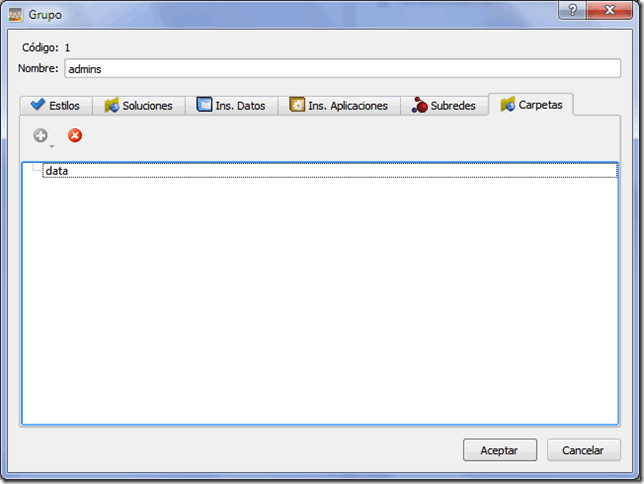
Gestión de soluciones. Desde esta ventana podemos administrar las soluciones. Las soluciones pueden constar de proyectos de datos (cajas azules) o de aplicación (cajas marrones).
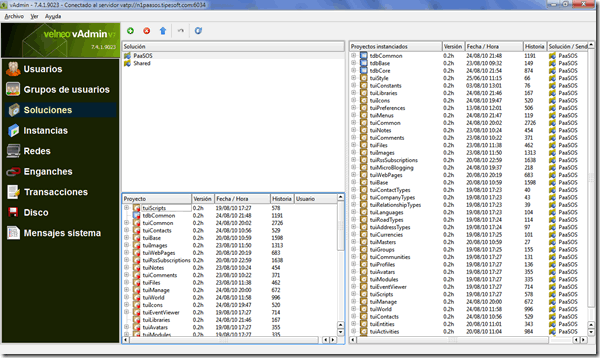
PaaSOS consta de una primera solución del mismo nombre que se crea la primera vez que accedes al panel de control y pulsas sobre el botón Nuevo.
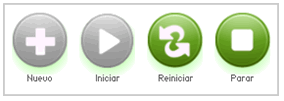 Después de crear esta primera solución podemos añadir nuevas soluciones que heredan de PaaSOS. Veamos un ejemplo:
Después de crear esta primera solución podemos añadir nuevas soluciones que heredan de PaaSOS. Veamos un ejemplo:
Desde cada una de estas opciones del menú de acceso podemos instalar una nueva solución mediante el botón Instalar. Si ya estaba anteriormente instalada simplemente se actualizará con la última versión.
Las nuevas soluciones aparecerán en la ventana de soluciones cuando refresque la misma.
Estas soluciones añadidas a PaaSOS requieren de ser instanciadas manualmente. Siga leyendo para aprender como realizar este proceso.
Instancias. Desde esta opción podemos instanciar los distintos proyectos de datos y de aplicación.
Como puedes apreciar, una instancia recién creada dispone de un conjunto de proyectos instanciados. Estas instancias pre configuradas conforman el Core (núcleo) de PaaSOS.
Para instanciar una nueva solución previamente instalada desde el panel de control solo tenemos que realizar los siguientes pasos:
Pulse en el botón nuevo de la sección instancia de aplicación.
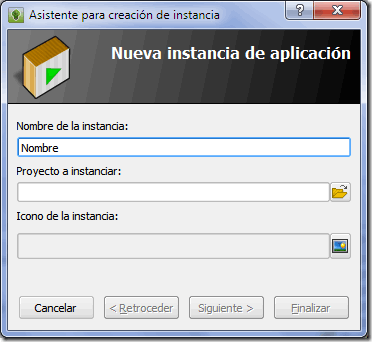
Pulse en la carpeta para seleccionar el proyecto a instanciar.
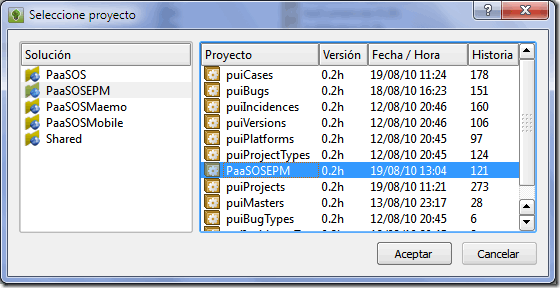
Todos los proyectos se pueden instanciar, pero solo algunos de ellos contienen todo lo necesario para ser funcionales. Para distinguirlos utilizamos la nomenclatura PaaSOSXXXXX. Por ejemplo PaaSOSEPM, PaaSOSCRM, PaaSOSERP, PaaSOSMaemo, PaaSOSMobile….
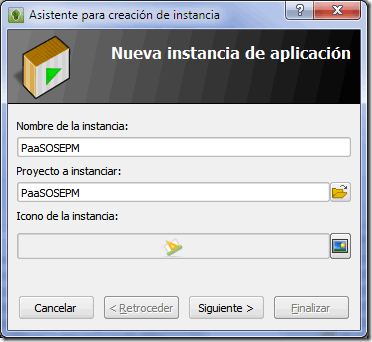
Es recomendable darle un nombre y asociarle un icono adecuado.
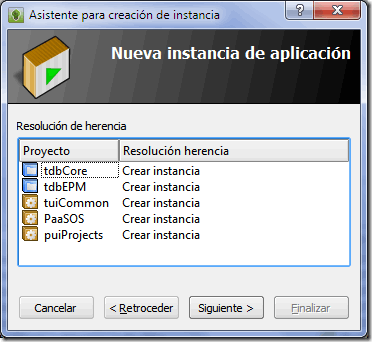
En la siguiente ventana tenemos que resolver la herencia de la nueva solución. Simplemente resuelva proyecto a proyecto la herencia.
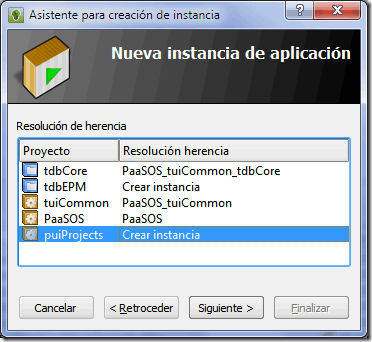
Seleccione la carpeta de datos donde se guardarán los datos de la nueva solución. Típicamente data
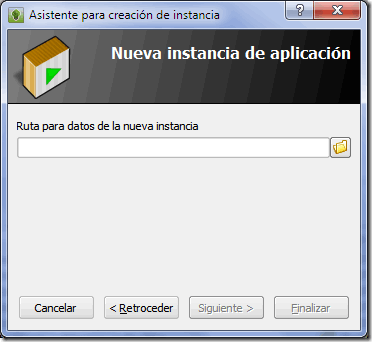
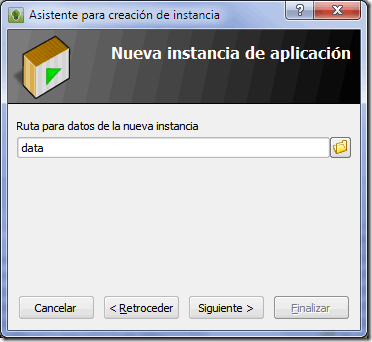
Finalice el asistente
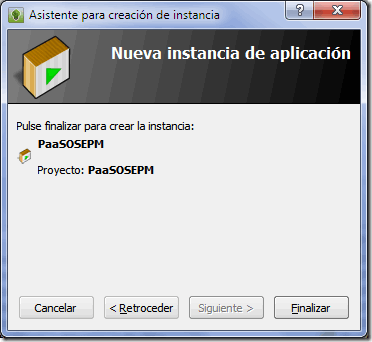
El proceso de crear una nueva aplicación puede tardar unos segundos. Sea paciente.
Si después de finalizar el asistente se produce un mensaje como este
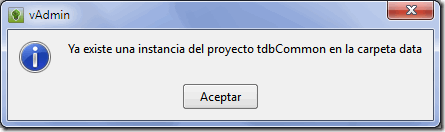
tendrá que resolver la herencia de forma manual. Fíjese como la caja de datos PaaSOSEPM_tdbEPM está huerfana (en rojo).
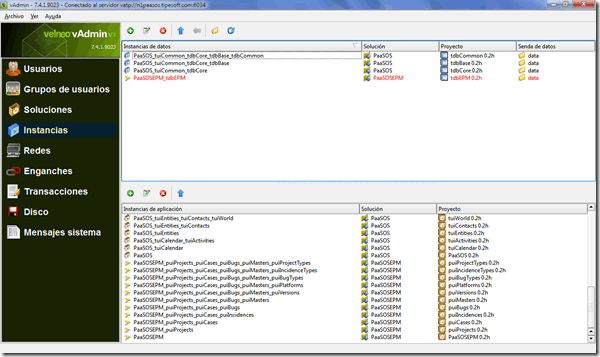
Para resolver este problema, simplemente pulse doble clic sobre la caja no resuelta resuelva el problema.
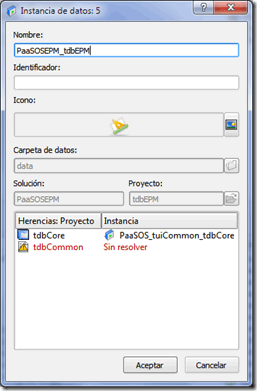
Con esto tendríamos una nueva aplicación disponible. Ahora
Ahora solo le falta dar permisos al grupo adecuado.
Enganches. Desde esta opción podemos visualizar los distintos enganches (conexiones) a nuestra instancia.
NOTA: La versión gratuita solo soporta un enganche (un usuario conectado), por lo que si deseamos más enganches (usuarios concurrentes) tendremos que adquirir las licencias oportunas. Para cualquier aclaración no dude en ponerse en contacto https://tipesoft.com/contacto/.
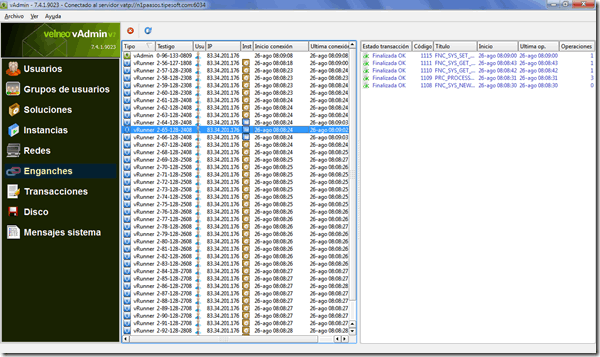
Transacciones. Desde esta opción podemos visualizar los distintos eventos del motor de transacciones.
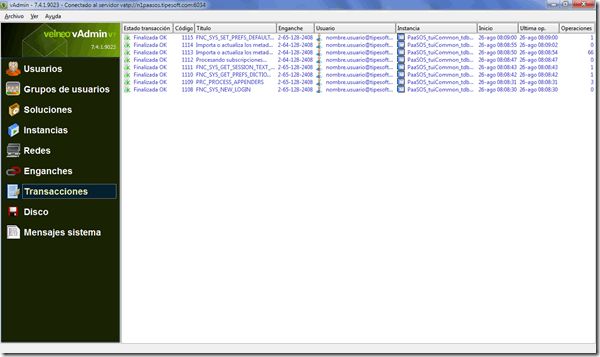
Disco. Desde esta opción podemos visualizar los distintos archivos de datos y contenedores que conforman nuestra instancia.
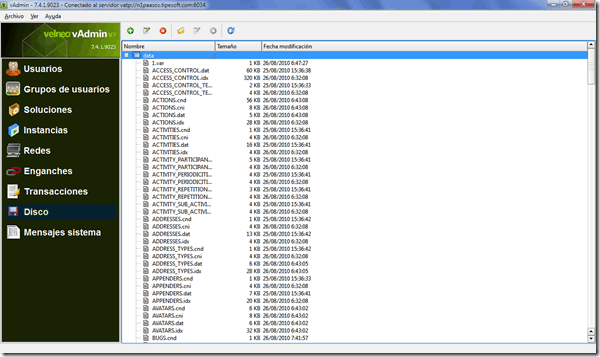
Mensajes del sistema. Desde esta opción podemos visualizar los distintos eventos de sistema que se producen en la ejecución de las aplicaciones.
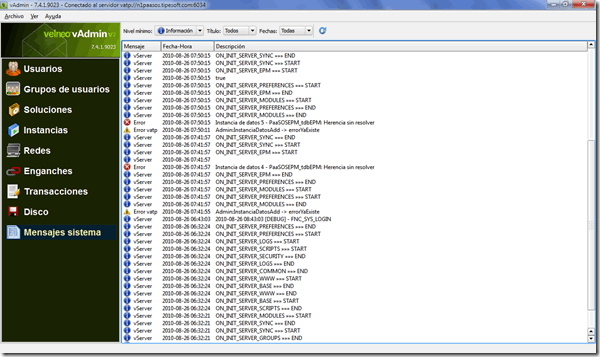
Para información más detallada sobre el uso del vAdmin consultar la siguiente referencia: http://velneo.es/info_v7_714_es/velneo_vadmin_v7/
