Modificar factura de compra
Para editar una ficha hay que seleccionarla de la lista y pulsar el botón Editar de la barra de opciones inferior.
Formulario de edición de una factura de compra
El formulario de edición está dividido en tres partes bien diferenciadas:
- Barra superior donde aparece entre otros el nombre de la acción que estamos ejecutando.
- Parte central con datos y pestañas de información relativas a la factura de compra.
- Barra inferior con los botones de acciones que se pueden realizar con la ficha que estamos editando.
En la barra superior del formulario encontramos la siguiente información:
- Id interno del registro dentro de nuestra base de datos.
- Procesos
 que podemos realizar con la factura en curso. En este botón encontramos además las relaciones de la factura con los módulos básicos de PaaSOS.
que podemos realizar con la factura en curso. En este botón encontramos además las relaciones de la factura con los módulos básicos de PaaSOS. - Acción que estamos editando (en este caso “Factura de compra”)
- Nombre de la empresa con la que el usuario entró en la aplicación cuando creo el registro.
- División dentro de la empresa con la que el usuario entró en la aplicación cuando creo el registro.
- Auditoría del registro, con el dato de la fecha de creación, fecha de última modificación e imagen del propietario del registro.
Procesos de la factura de compra
![]() Pulsando este botón en la ficha de la factura de compra accedemos a los procesos asociados a dicha ficha de factura. Además desde este mismo botón podemos acceder a las relaciones que tiene la factura de compra que estamos editando con los módulos básicos de PaaSOS.
Pulsando este botón en la ficha de la factura de compra accedemos a los procesos asociados a dicha ficha de factura. Además desde este mismo botón podemos acceder a las relaciones que tiene la factura de compra que estamos editando con los módulos básicos de PaaSOS.
Imprimir
Al pulsar esta opción nos aparece el siguiente formulario:
 Formulario de impresión de una factura de compra
Formulario de impresión de una factura de compra
Antes de que se imprima la factura de compra que estamos editando podemos cambiar algunos parámetros del informe:
- Imprimir Logotipo: si marcamos está opción en el informe de la factura aparecerá el logotipo de la empresa a la que se le emite la factura.
- Imprimir Datos empresa: si marcamos está opción, en el informe de la factura aparecerán los datos de la empresa a la que se le emite la factura.
- Imprimir Firma electrónica: si marcamos está opción, en el informe de la factura aparecerá la firma electrónica de la empresa a la que se le emite la factura.
- Imprimir Dirección de envío: si marcamos está opción, en el informe de la factura aparecerá la dirección de envío a la que el proveedor nos enviará la mercancía.
- Imprimir Columna IVA: si marcamos está opción, en el informe de la factura aparecerá la columna con los datos de IVA correspondiente a los artículos incluidos en dicha factura.
Una vez que aceptamos este formulario nos aparecerá la presentación preliminar del informe para su impresión.
Duplicar Factura de compras
Al pulsar esta opción el sistema nos “duplica” la factura que estamos editando y nos la muestra en pantalla para su edición. Tanto la factura como todas las líneas que contenga aparecen en estado “Pendiente”.
La parte central del formulario la encontramos dividida en dos secciones:
- Detalles » en esta sección aparecen los siguientes datos:
- Número: campo por el cual identificamos la factura. Este campo se parametriza en el módulo de Series de PaaSOS ERP.
- Fecha valor: fecha valor de la factura.
- Proveedor: proveedor que nos emite la factura. Campo obligatorio para poder guardar la ficha.
- Estado: en este campo aparece el estado en el que se encuentra la factura de compra. Los posibles valores son: Pendiente, Parcialmente pagada, Pagada y Devuelta.
- Calc. Vencimientos: al pulsar este botón, el sistema, en función de la forma de pago del documento nos calcula las fechas de vencimiento y los importes de la factura de compra. Si pulsamos el icono que aparece a continuación, podremos guardar una imagen identificativa de la factura de compra.
- Pestañas de datos » en esta sección hay distintas pestañas con información relativa a la factura de compra que enumeraremos a continuación.
1.- Pestaña Detalle (ver imagen del formulario de edición):
Esta pestaña está dividida en tres partes:
- Parte superior con botones de acciones que podemos realizar sobre los registros de las líneas de factura contenidas en la rejilla inferior.
- Parte central con la rejilla de líneas que forman parte de la factura de compra. Para acceder a las líneas de la factura tenemos las siguientes opciones:
- Alta de línea: para dar de alta una línea de factura podemos pulsar el botón “Añadir” de la barra de opciones superior, pulsar la tecla <Insert> estando situados en la rejilla de líneas o pulsando la opción “Alta de ficha” en el menú contextual de la rejilla.
- Editar línea: para editar una línea de factura podemos pulsar el botón “Editar” de la barra de opciones superior, pulsar la tecla <Enter> estando situados en una línea de la rejilla de líneas o pulsando la opción “Modificación de ficha” en el menú contextual de la rejilla.
- Eliminar línea: para eliminar una línea de factura podemos pulsar el botón “Eliminar seleccionados” de la barra de opciones superior, pulsar la tecla <Supr> teniendo seleccionada una línea de la rejilla de líneas de factura o pulsando la opción “Baja de ficha” en el menú contextual de la rejilla.
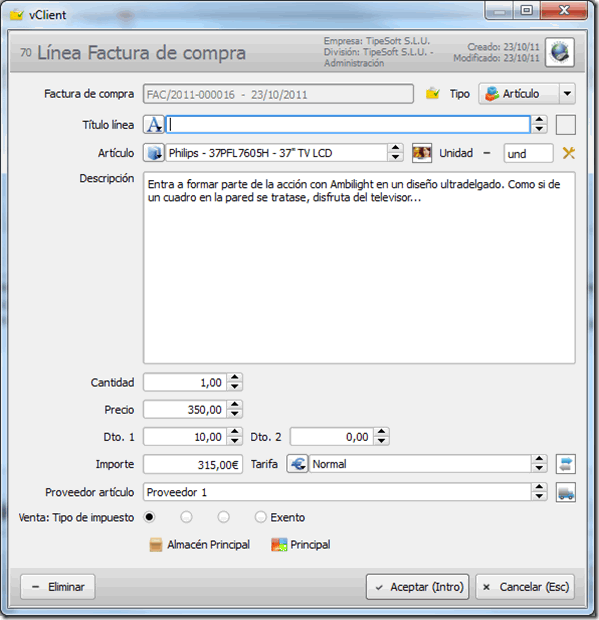 Formulario de edición de una línea de factura de compra
Formulario de edición de una línea de factura de compra
El formulario de edición de líneas de factura está dividido en tres partes bien diferenciadas:
- Barra superior donde aparece entre otros el nombre de la acción que estamos ejecutando.
- Parte central con datos relativos a la línea de la factura de compra.
- Barra inferior con los botones de acciones que se pueden realizar con la ficha que estamos editando.
En la barra superior del formulario encontramos la siguiente información:
- Id interno del registro dentro de nuestra base de datos.
- Acción que estamos editando (en este caso “Línea Factura de compra”)
- Nombre de la empresa con la que el usuario entró en la aplicación cuando creo el registro.
- División dentro de la empresa con la que el usuario entró en la aplicación cuando creo el registro.
- Auditoría del registro, con el dato de la fecha de creación, fecha de última modificación e imagen del propietario del registro.
En la parte central aparecen los siguientes campos:
- Factura de compra: número identificativo de la factura y fecha del documento. Si pulsamos el icono que aparece a continuación podemos ver la ficha de la factura de la que procede la línea.
- Tipo: en este campo podemos informar del tipo de línea que estamos dando de alta o editando. Los posibles valores son: Sin tipo, Artículo, Cuenta, Recurso y Activo fijo.
- Título línea: en esta línea podemos indicar el tipo de línea bajo el cual se imprimirá la línea que estamos editando en los distintos informes de la aplicación.
- Artículo: este campo sólo aparecerá en caso de haber seleccionado como “Tipo de línea” el valor “Artículo”. En él podemos seleccionar el artículo de la base de datos que estamos recibiendo del proveedor.
- Descripción: en este campo podemos introducir una descripción del tipo que estamos editando.
- Cantidad: unidades de la ficha que estamos editando.
- Precio: precio dado por el proveedor.
- Dto. 1 y Dto. 2: descuentos aplicados por el proveedor para el artículo que estamos editando.
- Importe: importe total de la línea que estamos editando.
- Tarifa: tarifa aplicada por el proveedor para la línea que estamos editando.
- Proveedor artículo: proveedor que nos suministra el artículo que estamos editando.
- Tipo de impuesto: tipo de impuesto aplicado al artículo o servicio que estamos editando.
- Parte inferior con los datos de totales de la factura de compra. En esta sección podemos ver la “Divisa” seleccionada para la factura, el “Total bases”, el importe total de “Descuento” (así como los % de dto. Aplicados), la “Base imponible”, el importe de “IVA”, las “Retenciones” si las hubiese y el “Total del documento”.
2.- Pestaña Cabecera
En esta pestaña vemos los datos principales de la factura de compra que estamos editando. El formulario está dividido en tres secciones:
1. Datos generales: en esta sección aparecen los siguientes datos:
- Fecha del documento: por defecto aparece la fecha en la que se ha dado de alta la factura de compra en la base de datos.
- Su nº documento: en este campo podemos indicar el número que le da el proveedor a nuestra factura.
- Forma de pago: forma de pago acordada con el proveedor para esta factura.
- Almacén: almacén propio en el cual ha entrado el material enviado por el proveedor.
- Periodo: por defecto el sistema cogerá el año de la fecha del documento.
- Serie: serie de venta a la que pertenece la factura que estamos editando.
- Régimen fiscal: régimen fiscal en el que se encuentra la empresa a la que se emite la factura.
2. Direcciones:
- Dirección fiscal: dirección fiscal del proveedor. En este campo podemos seleccionar cualquier dirección creada en la base de datos.
- Dirección de envío: dirección de correo usada por el proveedor para recibir información. En este campo podemos seleccionar cualquier dirección creada en la base de datos.
- Banco principal: banco que usamos para las transacciones con el proveedor.
3. Enlaces principales:
- Transportista: transportista que realiza el servicio con el proveedor de la factura que estamos editando.
- Vendedor: vendedor asignado a la cuenta del proveedor de la factura que estamos editando.
- Grupo de enlace: grupo de enlace asignado a la factura que estamos editando. A través de este campo se realizan los cálculos de acumulados de facturas de compra.
3.- Pestaña Totales
En esta pestaña aparecen los datos de los totales de la factura de compra. Estos datos vienen desglosados según el tipo de iva de los artículos que están incluidos en dicha factura.
4.- Pestaña Albaranes
En esta pestaña aparecen los albaranes asociados a la factura de compra que estamos editando.
- Si hacemos doble clic en la rejilla en una celda vacía, el sistema nos creará un nuevo albarán de compra para asociarlo a la factura.
- Si hacemos doble clic en la rejilla sobre un albarán existente, el sistema nos editará dicho albarán para poder modificarlo.
- Si queremos eliminar uno de los albaranes asociados a la factura tendremos que seleccionarlo y pulsar el botón situado en la parte inferior del formulario “Quitar Albaranes seleccionados de la Factura”. El sistema además dejará el albarán eliminado de la factura en estado “Pendiente”
5.- Pestaña Ficheros
En esta pestaña podemos indicar los ficheros externos asociados a la factura de compra (su funcionamiento se explica detalladamente en el módulo “Ficheros” de PaaSOS).
6.- Pestaña Descripción
En esta pestaña podemos introducir una descripción ampliada acerca de la factura de compra que estamos editando.






