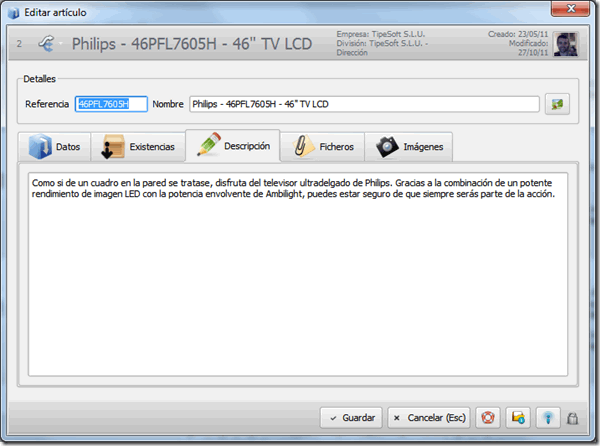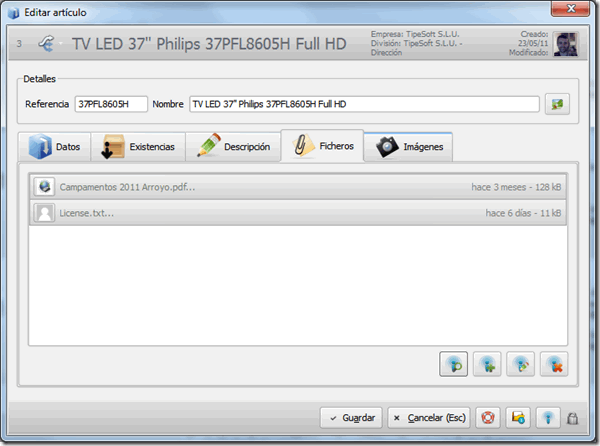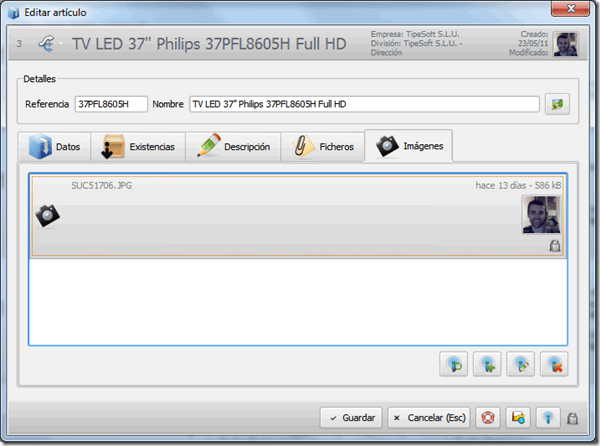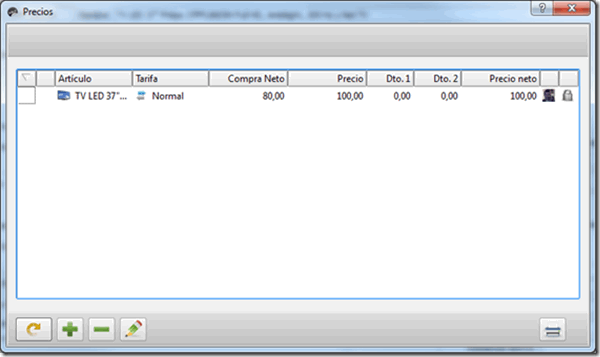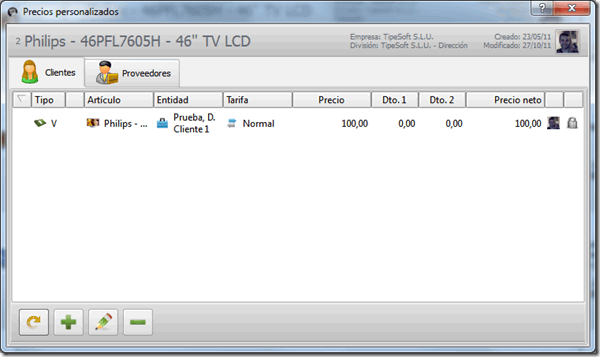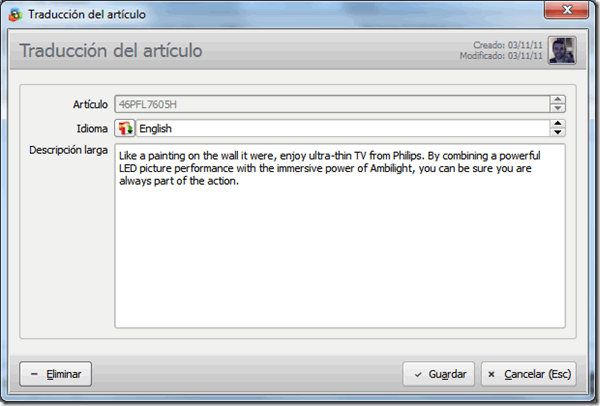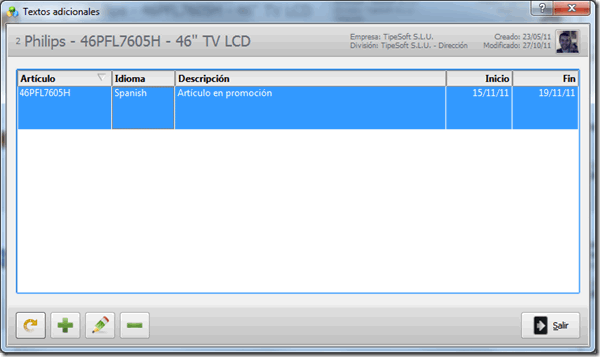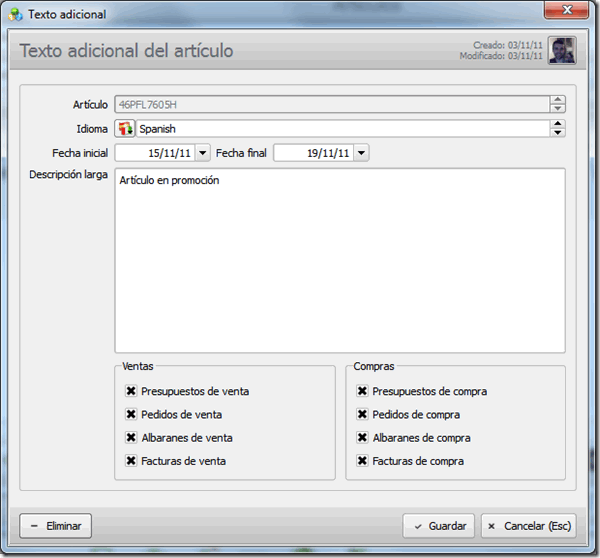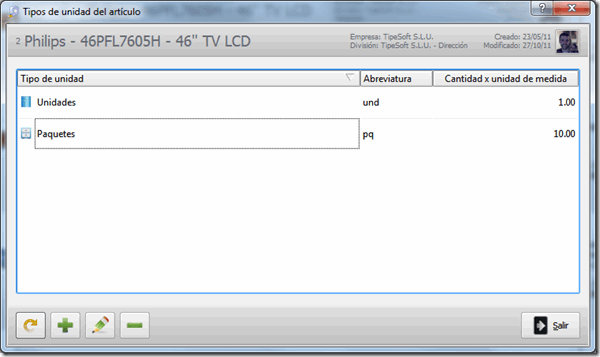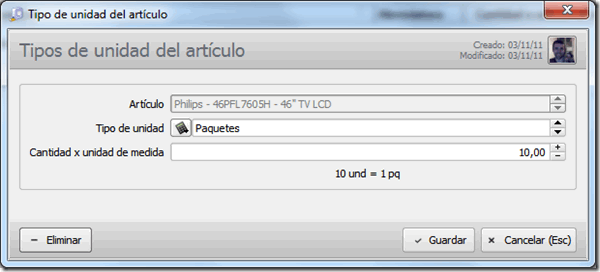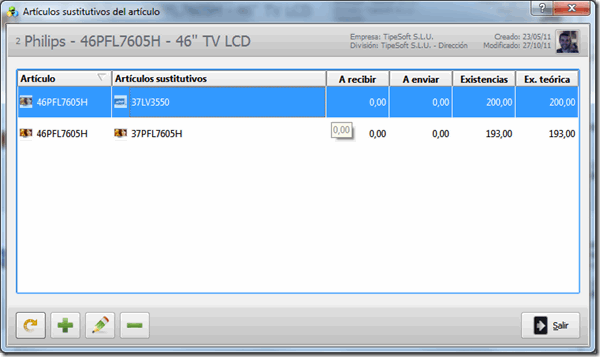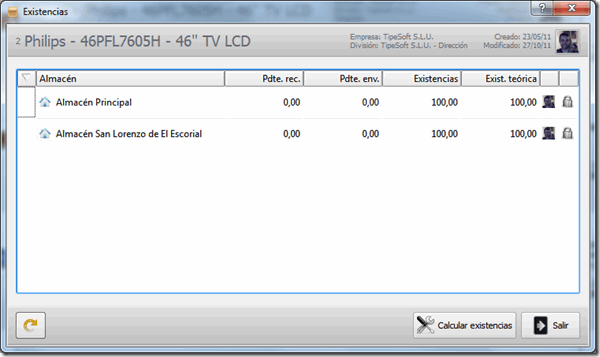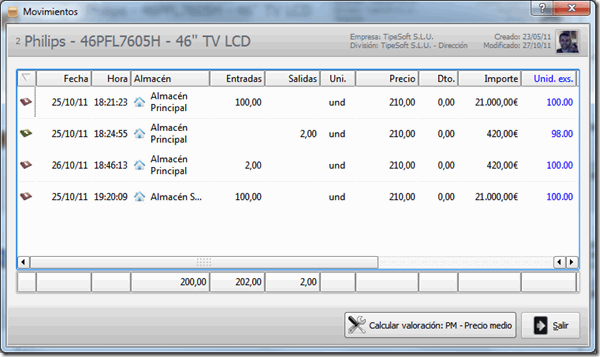Modificar artículo
Para editar una ficha hay que seleccionarla de la lista y pulsar el botón Editar de la barra de opciones inferior.
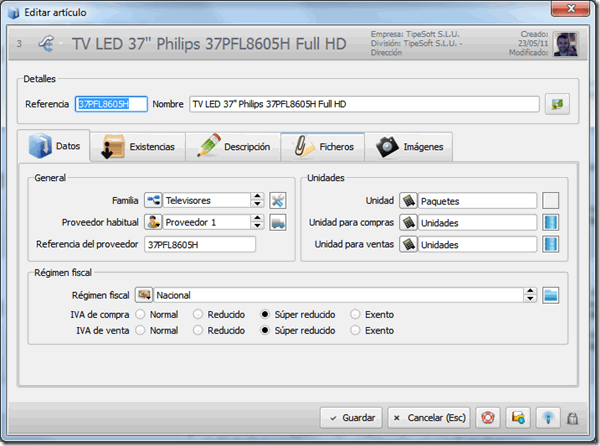 Formulario de edición de un artículo
Formulario de edición de un artículo
El formulario de edición está dividido en tres partes bien diferenciadas:
- Barra superior donde aparece entre otros el nombre del artículo.
- Parte central con datos y pestañas de información relativas al artículo.
- Barra inferior con los botones de acciones que se pueden realizar con la ficha que estamos editando.
En la barra superior del formulario encontramos la siguiente información:
- Id interno del registro dentro de nuestra base de datos.
- Relaciones
 del artículo que estamos editando con los distintos módulos de PaaSOS ERP así como con los módulos básicos de PaaSOS.
del artículo que estamos editando con los distintos módulos de PaaSOS ERP así como con los módulos básicos de PaaSOS. - Nombre del artículo que estamos editando
- Nombre de la empresa con la que el usuario entró en la aplicación cuando creo el registro.
- División dentro de la empresa con la que el usuario entró en la aplicación cuando creo el registro.
- Auditoría del registro, con el dato de la fecha de creación, fecha de última modificación e imagen del propietario del registro.
La parte central del formulario la encontramos dividida en dos secciones:
- Detalles » en esta sección aparecen los siguientes datos:
- Referencia: referencia interna que la empresa da al artículo.
- Nombre: nombre descriptivo del artículo. Es un campo obligatorio para guardar la ficha del artículo. Si pulsamos el icono que aparece a continuación, podremos guardar una imagen identificativa del artículo.
- Pestañas de datos » en esta sección hay distintas pestañas con información relativa al artículo que enumeraremos a continuación.
1.- Pestaña Datos (ver imagen del formulario de edición):
En esta pestaña podemos indicar los datos principales del artículo.
- Familia: campo obligatorio para guardar la ficha del artículo. En este campo asignamos una familia al artículo de las creadas previamente en el módulo correspondiente.
- Proveedor habitual: en este campo asignaremos el proveedor que habitualmente nos sirve el artículo que estamos editando de los creados previamente en el módulo correspondiente.
- Referencia del proveedor: referencia interna que el proveedor habitual asigna a este artículo.
- Unidad: unidad mínima de referencia del artículo. (**su funcionamiento se explica detalladamente en el apartado “Unidades” de PaaSOS ERP.)
- Unidad para compras: unidad mínima en la que podemos adquirir este producto.
- Unidad para ventas: unidad mínima en la que podemos vender este producto.
- Régimen fiscal: en este campo asignamos el régimen fiscal al que está sometido el artículo.
- IVA de compra: tipo de IVA de compra que lleva gravado el artículo. Las posibles opciones son: Normal; Reducido, Super reducido y Exento.
- IVA de venta: tipo de IVA de venta que lleva gravado el artículo. Las posibles opciones son: Normal; Reducido, Super reducido y Exento.
- Permitir stock negativo: si marcamos esta opción podremos añadir el artículo a los albaranes de venta aunque no tengamos stock del mismo en el almacén correspondiente.
- Aviso stock mínimo: si marcamos está opción, al llegar el stock del artículo a la cantidad mínima que hemos establecido en un determinado almacén, nos avisará de que se ha sobrepasado el stock mínimo.
- Artículo sustitutivo en caso de no tener stock: si marcamos está opción, el sistema nos propondrá uno de los artículos sustitutivos en caso de que al realizar la venta, no dispongamos en el almacén de stock suficiente del artículo introducido.
- Valoración de stock: en este campo podemos seleccionar el modo en el que el sistema calculará la valoración del stock que tenemos en los distintos almacenes del artículo que estamos editando. Los posibles valores son: Precio medio; Precio medio ponderado, Lifo (última entrada, primera salido) o Fifo (Primera entrada, primera salida)
- Cálculo precio medio: en este campo seleccionamos la forma de calcular el precio medio para este artículo. Los posibles valores son: Por entradas o Por existencias.
- Artículo sin stock: este check aparecerá marcado si no tenemos stock del artículo en los distintos almacenes de los que dispone la empresa
- Poner textos adicionales automáticamente: si marcamos este campo, al introducir este artículo y uno de los documentos de venta o compra, aparecerán también los distintos textos asociados a dicho artículo. (**su funcionamiento se explica detalladamente en el apartado “Textos adicionales” de PaaSOS ERP.)
- Existe sustitutivo: en este campo aparecerá reflejado si el artículo tiene algún artículo sustitutivo. (** Este apartado se explicará detalladamente en su módulo correspondiente.)
- Existencias: en los campos que aparecen en este epígrafe aparecerá el stock del artículo que tenemos pendiente de recibir, pendiente de enviar, en nuestros almacenes y la cantidad teórica de la que disponemos.
2.- Pestaña Descripción
En esta pestaña podemos incluir un texto con la descripción ampliada del artículo que estamos editando.
3.- Pestaña Ficheros
En esta pestaña podemos indicar los ficheros externos asociados al artículo (su funcionamiento se explica detalladamente en el módulo “Ficheros” de PaaSOS).
4.- Pestaña Imágenes
En esta pestaña podemos indicar los ficheros de imágenes externos asociados al artículo (su funcionamiento se explica detalladamente en el módulo “Ficheros” de PaaSOS).
Relaciones del artículo
![]() Pulsando este botón en la ficha del Artículos accedemos a las relaciones que tiene dicho artículo con otros módulos de PaaSOS ERP así como con los módulos básicos de PaaSOS.
Pulsando este botón en la ficha del Artículos accedemos a las relaciones que tiene dicho artículo con otros módulos de PaaSOS ERP así como con los módulos básicos de PaaSOS.
Precios del artículo
Al pulsar esta opción nos aparece el siguiente formulario:
Formulario de precios de un artículo
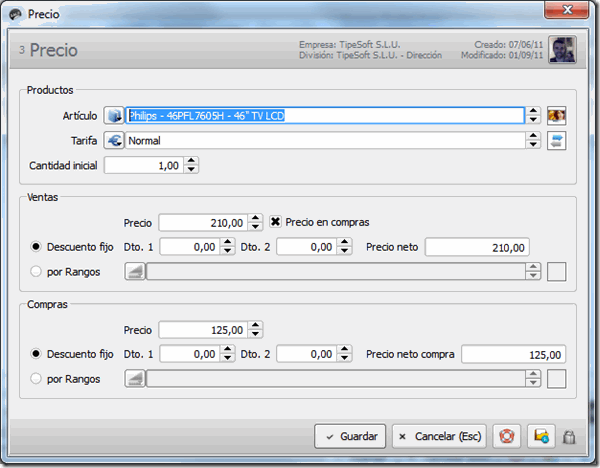 Formulario de alta/modificación de un precio de un artículo
Formulario de alta/modificación de un precio de un artículo
Para poder Guardar la ficha hay que introducir algún valor en el campo Artículo (aparece por defecto el artículo que estamos editando) y en el campo Tarifa. Pulsando Guardar quedará registrada. El propietario del precio del artículo queda registrado así como el instante de tiempo en el que se crea/modifica.
Precios personalizados del artículo
Al pulsar esta opción nos aparece el siguiente formulario:
Formulario de precios personalizados de un artículo
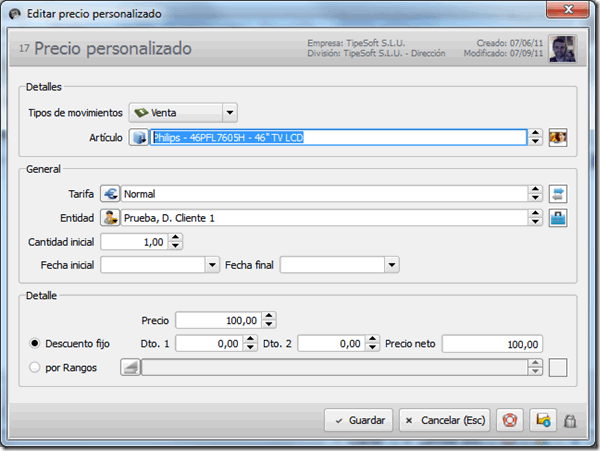 Formulario de alta/modificación de un precio personalizado de un artículo
Formulario de alta/modificación de un precio personalizado de un artículo
Para poder Guardar la ficha hay que introducir algún valor en el campo Artículo (aparece por defecto el artículo que estamos editando), en el campo Tarifa y en el campo Entidad. Pulsando Guardar quedará registrada. El propietario del precio personalizado del artículo queda registrado así como el instante de tiempo en el que se crea/modifica.
Traducciones
Al pulsar esta opción nos aparece el siguiente formulario:
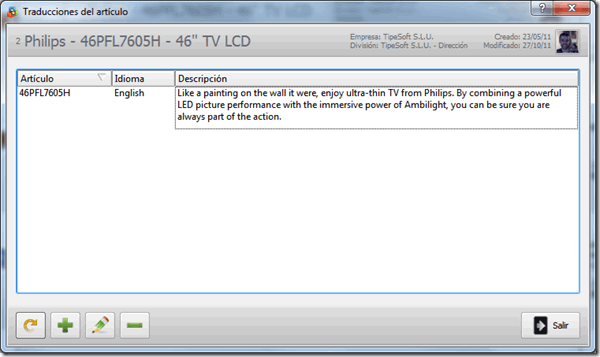 Formulario de traducciones de un artículo
Formulario de traducciones de un artículo
Formulario de alta/modificación de traducciones de un artículo
Pulsando Guardar quedará registrada. El propietario de la ficha de la traducción del artículo queda registrado así como el instante de tiempo en el que se crea/modifica.
Textos adicionales
Al pulsar esta opción nos aparece el siguiente formulario:
Formulario de textos adicionales de un artículo
Formulario de alta/modificación de texto adicional de un artículo
Pulsando Guardar quedará registrada. El propietario de la ficha del texto adicional del artículo queda registrado así como el instante de tiempo en el que se crea/modifica.
Tipos de unidad
Al pulsar esta opción nos aparece el siguiente formulario:
Formulario de tipos de unidad de un artículo
Formulario de alta/modificación de tipo de unidad de un artículo
Pulsando Guardar quedará registrado. El propietario de la ficha del tipo de unidad del artículo queda registrado así como el instante de tiempo en el que se crea/modifica.
Artículos Sustitutivos
Al pulsar esta opción nos aparece el siguiente formulario:
Formulario de artículos sustitutivos de un artículo
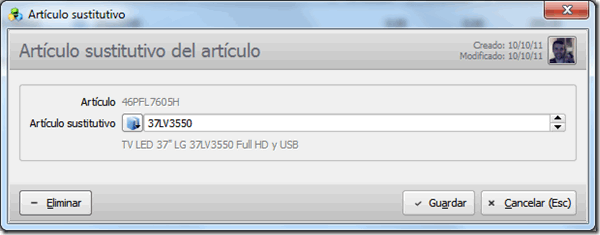 Formulario de alta/modificación de artículo sustitutivo de un artículo
Formulario de alta/modificación de artículo sustitutivo de un artículo
Pulsando Guardar quedará registrado. El propietario de la ficha del artículo sustitutivo del artículo queda registrado así como el instante de tiempo en el que se crea/modifica.
Existencias
Al pulsar esta opción nos aparece el siguiente formulario en el que podemos visualizar las existencias de las que disponemos del artículo que estamos editando en los distintos almacenes de la empresa:
Formulario de existencias de un artículo
Movimientos
Al pulsar esta opción nos aparece el siguiente formulario en el que podemos visualizar los movimientos de almacén realizados del artículo que estamos editando en los distintos almacenes de la empresa:
Formulario de movimientos de un artículo
Si pulsamos este icono el sistema calculará el precio del artículo en función de la parametrización del artículo y de los movimientos que se hayan realizado del mismo. |
Pedidos de Compra
Al pulsar esta opción nos aparece el siguiente formulario en el que podemos visualizar las líneas de pedidos de compra en las que aparece el artículo que estamos editando. El formulario aparece dividido en dos pestañas. Por un lado aparecen todas las líneas de los pedidos y por otro lado sólo aparecen aquellas líneas en las que tengamos alguna cantidad pendiente de recibir.
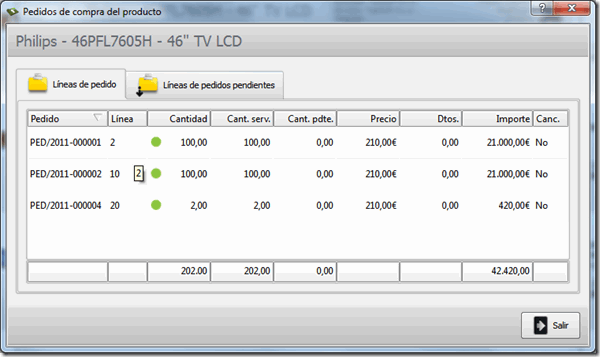 Formulario de pedidos de compra de un artículo
Formulario de pedidos de compra de un artículo
Haciendo doble click en cualquier línea de la rejilla (o teniendo seleccionada una línea pulsando el botón <Enter>) podemos editar la línea seleccionada. El formulario que nos aparecerá es el siguiente:
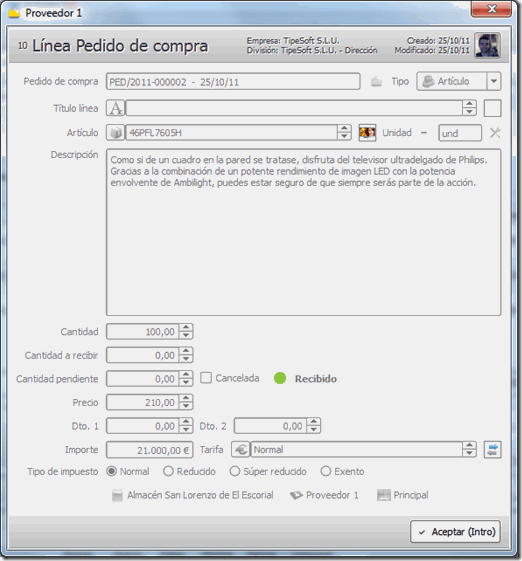
Formulario de visualización de una línea de pedido de compra de un artículo
Los campos que aparecen en el formulario de edición se explicarán con todo detalle en el módulo Pedidos de Compra de PaaSOS ERP.
Pedidos de Venta
Al pulsar esta opción nos aparece el siguiente formulario en el que podemos visualizar las líneas de pedidos de venta en las que aparece el artículo que estamos editando. El formulario aparece dividido en dos pestañas. Por un lado aparecen todas las líneas de los pedidos y por otro lado sólo aparecen aquellas líneas en las que tengamos alguna cantidad pendiente de servir.
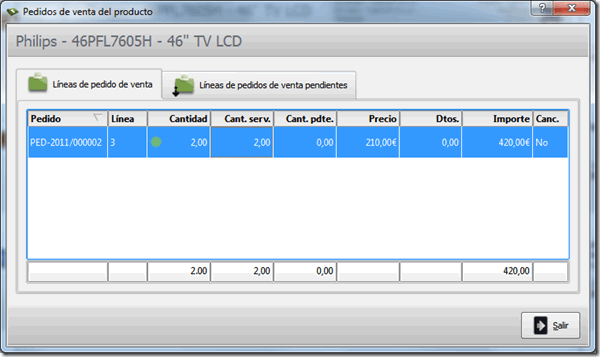 Formulario de pedidos de venta de un artículo
Formulario de pedidos de venta de un artículo
Haciendo doble click en cualquier línea de la rejilla (o teniendo seleccionada una línea pulsando el botón <Enter>) podemos editar la línea seleccionada. El formulario que nos aparecerá es el siguiente:
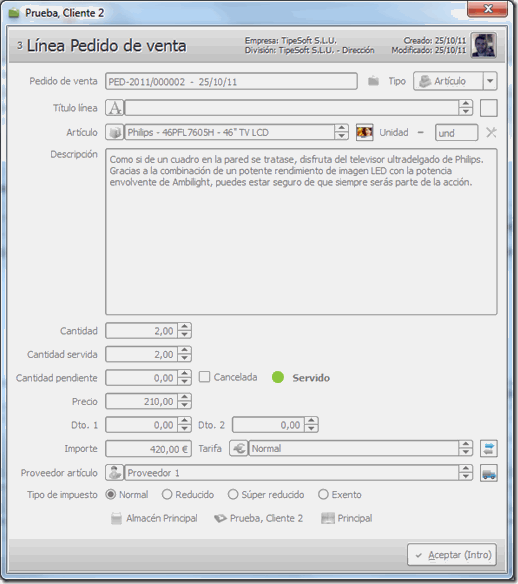 Formulario de visualización de una línea de pedido de venta de un artículo
Formulario de visualización de una línea de pedido de venta de un artículo
Los campos que aparecen en el formulario de edición se explicarán con todo detalle en el módulo Pedidos de Venta de PaaSOS ERP.