Parámetros de la empresa o división
En estas dos opciones el usuario puede configurar los parámetros de la Empresa o División que ha seleccionado al entrar en la aplicación. Al seleccionar esta opción nos aparece el siguiente formulario:
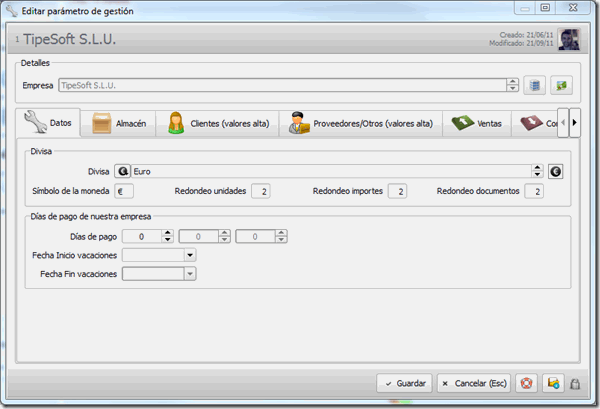 Formulario principal de edición de los parámetros de la empresa
Formulario principal de edición de los parámetros de la empresa
El formulario de edición está dividido en tres partes bien diferenciadas:
- Barra superior donde aparece entre otros el nombre de la empresa que hemos seleccionado al entrar en la aplicación.
- Parte central con datos y pestañas de información relativas a los parámetros de la empresa.
- Barra inferior con los botones de acciones que se pueden realizar con la ficha que estamos editando.
En la barra superior del formulario encontramos la siguiente información:

- Id interno del registro dentro de nuestra base de datos.
- Nombre de la empresa que hemos seleccionado.
- Auditoría del registro, con el dato de la fecha de creación, fecha de última modificación e imagen del propietario del registro.
La parte central del formulario la encontramos dividida en dos secciones:
- Detalles » en esta sección aparecen los siguientes datos:
- Empresa: nombre de la empresa que hemos seleccionado al entrar en la aplicación. Si pulsamos el icono que aparece a continuación, podremos editar el registro de la tabla de entidades asociado a dicha empresa. Pulsando el siguiente icono, podremos guardar una imagen identificativa de la empresa.
- Pestañas de datos » en esta sección hay distintas pestañas con información relativa a la configuración de la empresa que enumeraremos a continuación.
1.- Pestaña Datos (ver imagen del formulario de edición):
En esta pestaña aparecen los siguientes datos:
- Divisa: en este campo podemos seleccionar la divisa por defecto para ser utilizada en la aplicación.
- Símbolo de la moneda: símbolo identificativo de la divisa seleccionada anteriormente.
- Redondeo unidades: número de decimales a redondear en los campos de las unidades de la aplicación.
- Redondeo importes: número de decimales a redondear en los campos de los importes de la aplicación.
- Redondeo unidades: número de decimales a redondear en los campos de las totales de los documentos de la aplicación.
- Días de pago de nuestra empresa: bajo este epígrafe encontramos los siguientes campos:
- Días de pago: número de días en los que la empresa tiene previstos pagos a proveedores. Si indicamos alguna cantidad en este campo, se activan los dos siguientes campos para indicar los días del mes en los que tienen lugar estos pagos.
- Fecha inicio vacaciones: en este campo indicaremos el día en el que comienza el período vacacional en la empresa de cara a los pagos a efectuar a los proveedores.
- Fecha fin vacaciones: en este campo indicaremos el día en el que finaliza el período vacacional en la empresa de cara a los pagos a efectuar a los proveedores.
2.- Pestaña Almacén
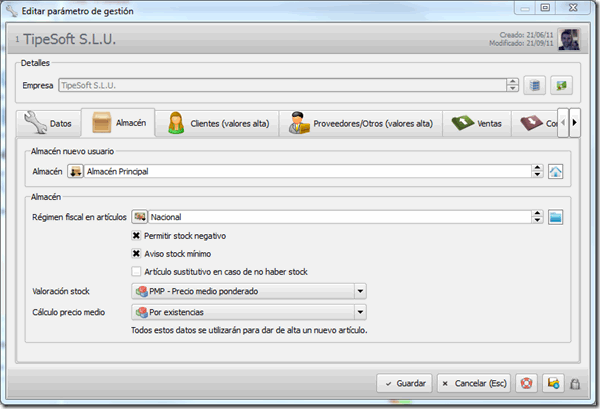
En esta pestaña podemos parametrizar los datos referentes a los almacenes existentes en la empresa que estamos editando. Los campos que aparecen son los siguientes:
- Almacén: almacén por defecto que se asignará cuando demos de alta un nuevo usuario en la aplicación.
- Régimen fiscal en artículos: régimen fiscal por defecto para los artículos que demos de alta en nuestra aplicación.
- Permitir stock negativo: si marcamos este campo al generar líneas en los documentos de venta podremos realizar salidas de material aunque no tengamos stock físico en nuestros almacenes
- Aviso stock mínimo: si marcamos este campo al generar líneas en los documentos de venta si el stock del artículo está por debajo del mínimo indicado, el sistema nos avisará de esta circunstancia.
- Artículo sustitutivo en caso de no haber stock: si marcamos este campo el sistema nos propondrá un artículo alternativo en caso de seleccionar uno en el que no exista stock en el almacén seleccionado.
- Valoración stock: en este campo podemos seleccionar el tipo de valoración que deseamos para el stock de nuestros almacenes de entre una serie de valores prefijados: PM (Precio medio), PMP (Precio medio ponderado) , LIFO (Última entrada, primera salida), FIFO (Primera entrada, primera salida).
- Cálculo precio medio: en este campo podemos seleccionar el tipo de cálculo que deseamos para el precio medio del stock de nuestros almacenes de entre una serie de valores prefijados: Por entradas, Por existencias.
3.- Pestaña Clientes
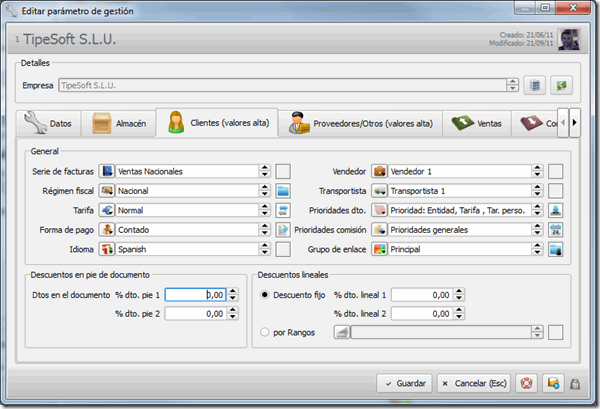
En esta pestaña podemos parametrizar los datos referentes a los datos por defecto para asignar a los nuevos clientes que demos de alta en la base de datos. Los campos que aparecen son los siguientes:
- Series de facturas: serie por defecto que se asignará a los documentos de venta del cliente.
- Régimen fiscal: régimen fiscal por defecto.
- Tarifa: tarifa de precios asignada al cliente.
- Forma de pago: forma de pago por defecto utilizada por el cliente.
- Idioma: idioma por defecto.
- Vendedor: vendedor por defecto asignado a la cuenta del cliente.
- Transportista: transportista por defecto asignado a la cuenta del cliente.
- Prioridades dto y prioridades comisión: prioridades que se aplicarán para calcular los descuentos y las comisiones relacionadas con el cliente.
- Grupo de enlace: grupo de enlace que se usará en los documentos de venta del cliente.
- Dtos. en el pie del documento: descuentos que se aplicarán al cliente en los documentos de venta.
- Descuentos lineales: descuentos que se aplicarán al cliente en las líneas de los documentos de venta.
4.- Pestaña Proveedores/Otros
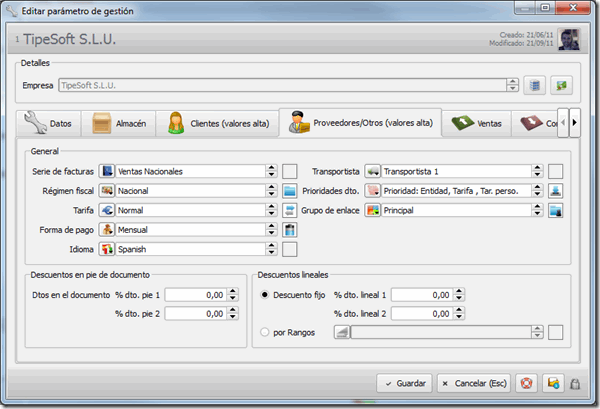
En esta pestaña podemos parametrizar los datos referentes a los datos por defecto para asignar a los nuevos proveedores que demos de alta en la base de datos. Los campos que aparecen son los siguientes:
- Series de facturas: serie por defecto que se asignará a los documentos de compra de la entidad.
- Régimen fiscal: régimen fiscal por defecto.
- Tarifa: tarifa de precios asignada a la entidad.
- Forma de pago: forma de pago por defecto utilizada por la entidad.
- Idioma: idioma por defecto.
- Transportista: transportista por defecto asignado a la cuenta de la entidad.
- Prioridades dto y prioridades comisión: prioridades que se aplicarán para calcular los descuentos y las comisiones relacionadas con la entidad.
- Grupo de enlace: grupo de enlace que se usará en los documentos de la entidad.
- Descuentos en el pie del documento: descuentos que se aplicarán a la entidad en los documentos.
- Descuentos lineales: descuentos que se aplicarán a la entidad en las líneas de los documentos.
5.- Ventas
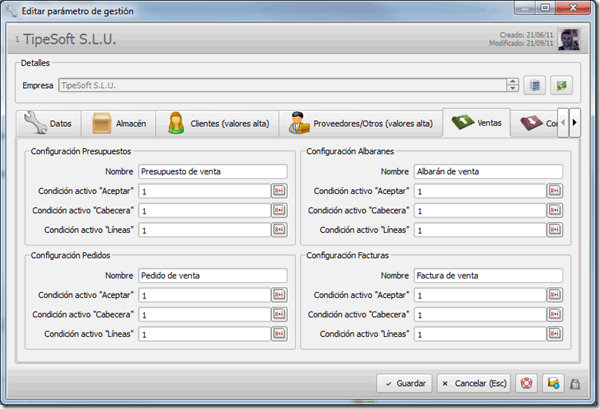
En esta pestaña podemos parametrizar los datos referentes a los datos por defecto para asignar a los nuevos documentos de venta que se den alta en la base de datos. Los campos que podemos configurar para los documentos son los siguientes:
- Nombre: texto para identificar el tipo de documento.
- Fórmula para la condición de activo del botón “Aceptar”.
- Fórmula para la condición de activo de la “Cabecera.
- Fórmula para la condición de activo de las “Líneas.
6.- Compras
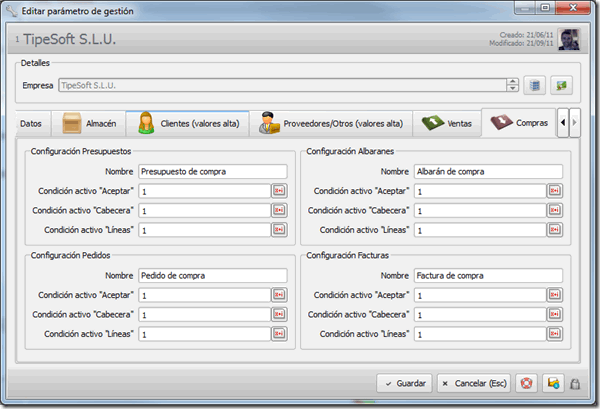
En esta pestaña podemos parametrizar los datos referentes a los datos por defecto para asignar a los nuevos documentos de compra que se den alta en la base de datos. Los campos que podemos configurar para los documentos son los siguientes:
- Nombre: texto para identificar el tipo de documento.
- Fórmula para la condición de activo del botón “Aceptar”.
- Fórmula para la condición de activo de la “Cabecera.
- Fórmula para la condición de activo de las “Líneas.
