Modificar forma de pago
Para editar una ficha hay que seleccionarla de la lista y pulsar el botón Editar de la barra de opciones inferior.
 Formulario de edición de una forma de pago
Formulario de edición de una forma de pago
El formulario de edición está dividido en tres partes bien diferenciadas:
- Barra superior donde aparece entre otros el nombre de la forma de pago que estamos editando.
- Parte central con datos y pestañas de información relativas a la forma de pago.
- Barra inferior con los botones de acciones que se pueden realizar con la ficha que estamos editando.
En la barra superior del formulario encontramos la siguiente información:

- Id interno del registro dentro de nuestra base de datos.
- Relaciones
 de la forma de pago con otros módulos de Paasos ERP:
de la forma de pago con otros módulos de Paasos ERP:- Entidades de gestión: si pulsamos esta opción podemos visualizar las entidades de gestión que por defecto tienen asignada la forma de pago que estamos editando. Su funcionamiento se explicará detalladamente en el módulo “Configuración de Entidades de gestión” de PaaSOS ERP.
- Nombre de la forma de pago que estamos editando.
- Auditoría del registro, con el dato de la fecha de creación, fecha de última modificación e imagen del propietario del registro.
La parte central del formulario la encontramos dividida en dos secciones:
- Detalles » en esta sección aparecen los siguientes datos:
- Nombre: nombre de la forma de pago que estamos editando. Campo obligatorio para poder guardar la ficha. Si pulsamos el icono que aparece a continuación, podremos guardar una imagen identificativa de la forma de pago.
- Pestañas de datos » en esta sección hay distintas pestañas con información relativa a la forma de pago que enumeraremos a continuación.
1.- Pestaña Datos (ver imagen del formulario de edición):
En esta pestaña podemos configurar los valores de la forma de pago que estamos editando. Los campos que aparecen son los siguientes:
- Nº vencimientos: en este campo indicaremos los vencimientos en los que se desglosará el total de la factura para esta forma de pago.
- Intervalo entre Vtos.: este apartado consta de los siguientes campos:
- Días: si no marcamos este campo, el periodo de tiempo para calcular los vencimientos de esta forma de pago vendrán expresados en días. Si lo marcamos vendrá expresado en meses.
- Prorratear Vtos. a partes iguales: si marcamos este campo, el importe de la factura será dividido a partes iguales entre los distintos vencimientos que se generen.
- Día hábil después de vacaciones: si marcamos este campo el vencimiento que coincida con el periodo vacacional de la entidad pasará al primer día hábil después de ese periodo.
- Líneas de vencimientos: en la rejilla que aparece a continuación podemos definir los vencimientos para la forma de pago que estamos editando. Para acceder a las líneas de vencimientos tenemos las siguientes opciones:
- Alta de línea: para dar de alta un vencimiento pulsar la tecla <Insert> estando situados en la rejilla de líneas o pulsando la opción “Alta de ficha” en el menú contextual de la rejilla.
- Editar línea: para editar un vencimiento podemos pulsar la tecla <Enter> estando situados en una línea de la rejilla de vencimientos o pulsando la opción “Modificación de ficha” en el menú contextual de la rejilla.

Los campos que aparecen en el formulario son:
- Aplazado: porcentaje que se calcula sobre el total de la factura en el vencimiento que estamos editando.
- Días: días que se aplaza el vencimiento que estamos editando.
- Eliminar línea: para eliminar un vencimiento podemos pulsar la tecla <Supr> teniendo seleccionada una línea de la rejilla de vencimientos o pulsando la opción “Baja de ficha” en el menú contextual de la rejilla.
2.- Pestaña Descripción
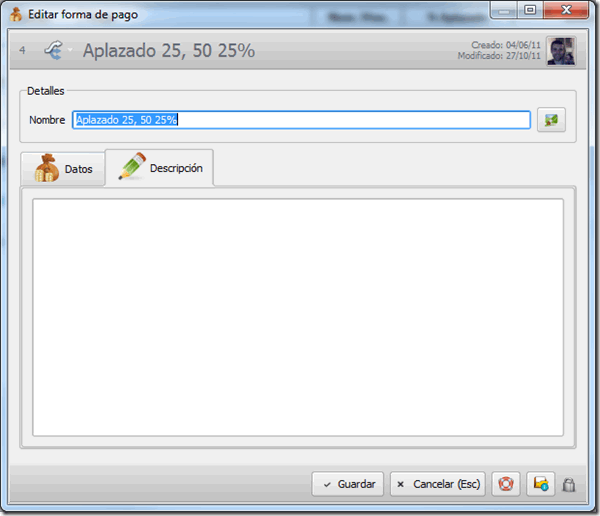
En esta pestaña podemos introducir una descripción ampliada acerca de la forma de pago que estamos editando.
