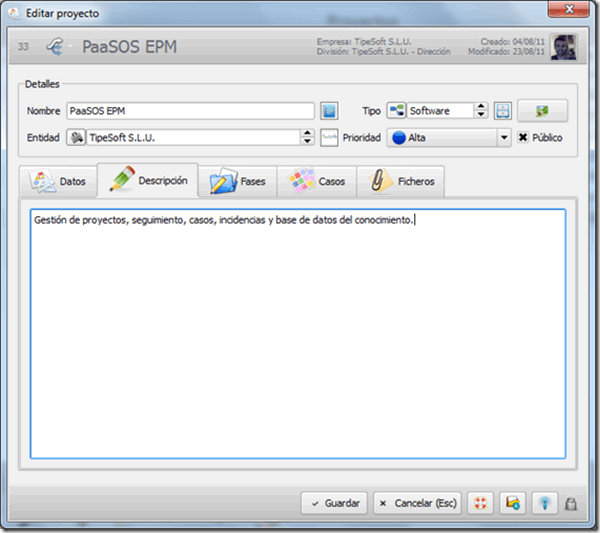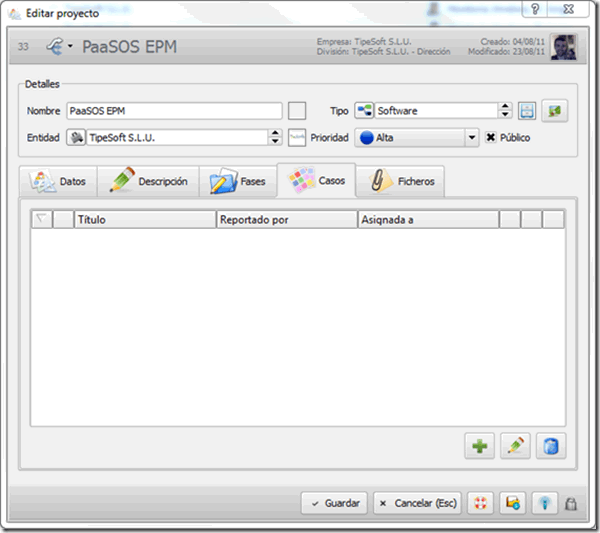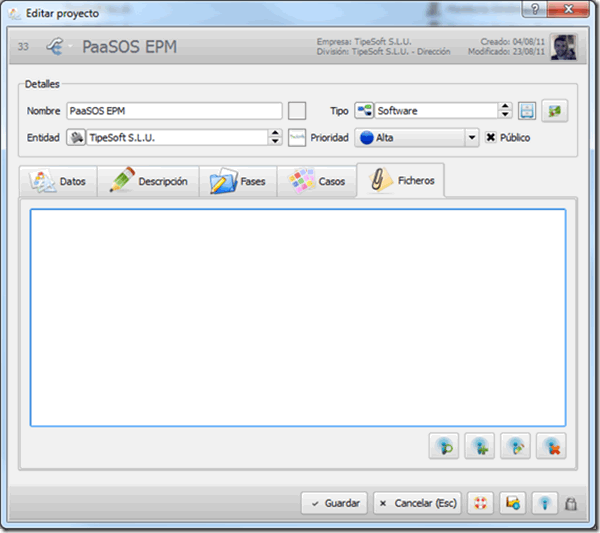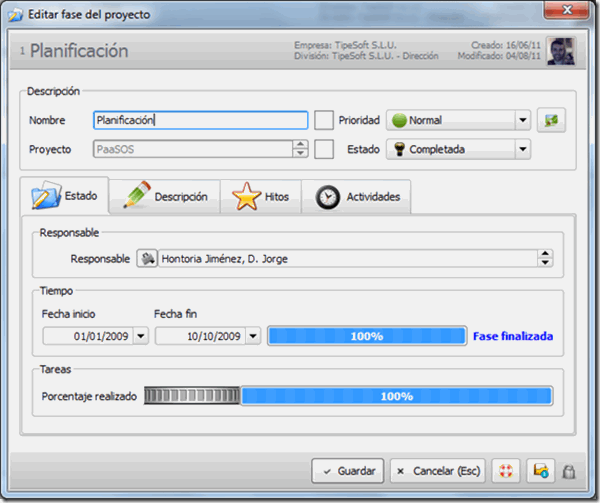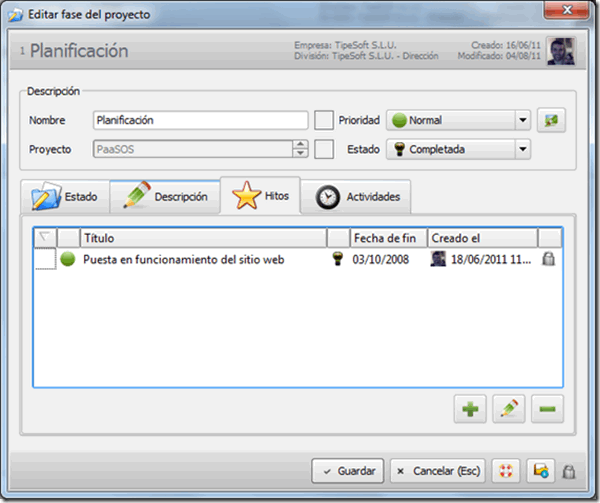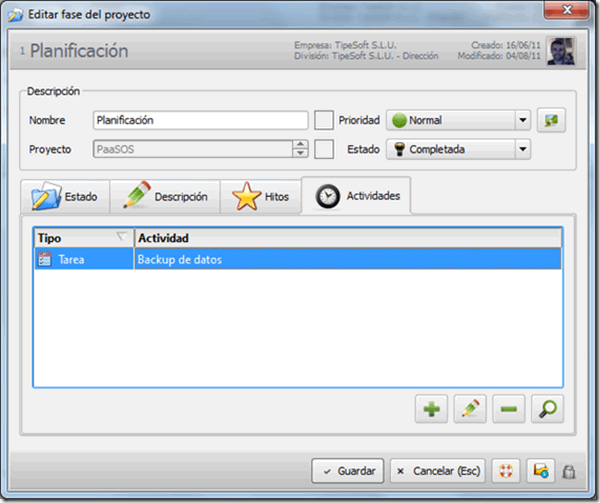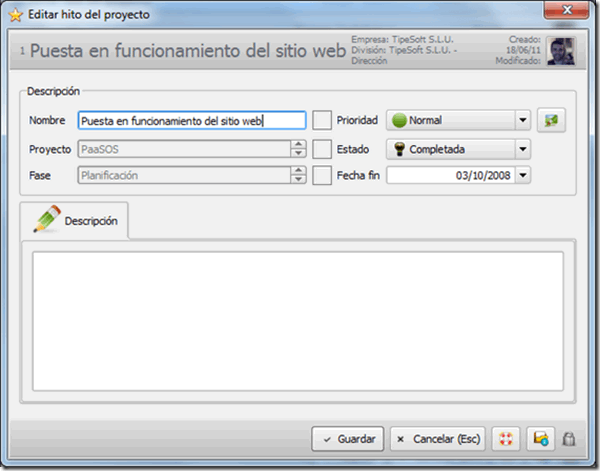Modificar proyecto
Para editar una ficha hay que seleccionarla de la lista y pulsar el botón Editar de la barra de opciones inferior.
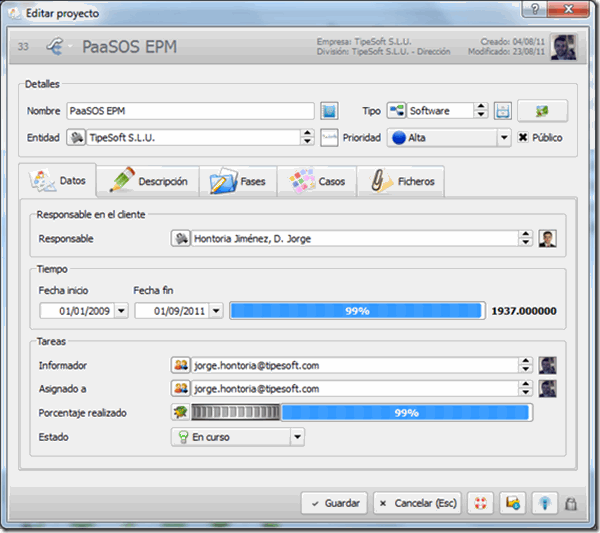 Formulario de edición de un proyecto
Formulario de edición de un proyecto
El formulario de edición está dividido en tres partes bien diferenciadas:
- Barra superior donde aparece entre otros el nombre del proyecto.
- Parte central con pestañas de información relativas al proyecto.
- Barra inferior con los botones de acciones que se pueden realizar con la ficha que estamos editando.
En la barra superior del formulario encontramos la siguiente información:
- Id interno del registro dentro de nuestra base de datos.
- Relaciones
 del proyecto que estamos editando con los distintos módulos básicos de PaaSOS.
del proyecto que estamos editando con los distintos módulos básicos de PaaSOS. - Título del proyecto que estamos editando
- Nombre de la empresa con la que el usuario entró en la aplicación cuando creo el registro.
- División dentro de la empresa con la que el usuario entró en la aplicación cuando creo el registro.
- Auditoría del registro, con el dato de la fecha de creación, fecha de última modificación e imagen del propietario del registro.
La parte central del formulario la encontramos dividida en dos secciones:
- Detalles » en esta sección aparecen los siguientes datos:
- Nombre: único campo obligatorio para guardar la ficha del proyecto. En este campo indicamos una descripción breve del proyecto.
- Tipo: en este campo podemos seleccionar un tipo para el proyecto de entre los tipos que tengamos dados de alta en el módulo “Tipos de proyecto” que se encuentra en el apartado Maestros. Si pulsamos el icono que aparece a continuación, podremos guardar una imagen identificativa del proyecto.
- Entidad: en este campo podemos asignar el cliente asociado al proyecto.
- Prioridad: en este campo podemos seleccionar la prioridad que asignaremos al proyecto de entre una serie de valores prefijados: ninguna, baja, normal, alta y urgente
- · Pestañas de datos » en esta sección hay distintas pestañas con información relativa al proyecto que enumeraremos a continuación.
1.- Pestaña Datos (ver imagen del formulario de edición):
En esta pestaña podemos indicar los datos principales del proyecto. Está dividida en tres secciones
- Responsable en el cliente
- Responsable: en este campo asignamos el responsable por parte del cliente para el proyecto.
- Tiempo
- Fecha de inicio: fecha de inicio del proyecto.
- Fecha fin: día previsto para finalizar el proyecto.
- Barra indicadora del % de avance del proyecto en días
- Tareas
- Informador: en este campo podemos indicar la persona encargada de la información del proyecto
- Asignado a: usuario dentro de la empresa encargado del proyecto.
- Barra indicadora del % de avance del proyecto.
- Estado: en este campo seleccionaremos el estado en el que se encuentra el proyecto de entre una serie de valores prefijados: nueva, en curso y completada.
- Si el proyecto está finalizado podremos introducir un resultado del mismo de entre una serie de valores prefijados: sin contactar, positivo, negativo u otros. Además podremos introducir una descripción más ampliada de los motivos de este resultado.
2.- Pestaña Descripción
En esta pestaña podemos incluir una descripción acerca del proyecto que estamos editando.
3.- Pestaña Fases
En esta pestaña podemos indicar las fases de las que consta el proyecto (su funcionamiento se explicará detalladamente en el sub-módulo “Fases”):
4.- Pestaña Casos
En esta pestaña podemos indicar los casos reportados por el cliente del proyecto (su funcionamiento se explicará detalladamente en el módulo de “Casos”):
5.- Pestaña Ficheros
En esta pestaña podemos indicar los ficheros externos asociados al desarrollo del proyecto (su funcionamiento se explica detalladamente en el módulo “Ficheros” de PaaSOS).
Fases
En este sub-módulo se almacena la información acerca de las distintas fases en las que podemos dividir un proyecto.
Además de los datos y el estado de la fase del proyecto, podemos indicar dentro del sub-módulo:
- Los hitos que se pretenden conseguir para dar por finalizada una fase.
- Las actividades que se generan relacionadas con la fase del proyecto.
El formulario de edición está dividido en tres partes bien diferenciadas:
- Barra superior donde aparece entre otros el nombre de la fase dentro del proyecto.
- Parte central con pestañas de información relativas a la fase del proyecto.
- Barra inferior con los botones de acciones que se pueden realizar con la ficha que estamos editando.
En la barra superior del formulario encontramos la siguiente información: ![]()
- Id interno del registro dentro de nuestra base de datos.
- Nombre de la fase del proyecto que estamos editando
- Nombre de la empresa con la que el usuario entró en la aplicación cuando creo el registro.
- División dentro de la empresa con la que el usuario entró en la aplicación cuando creo el registro.
- Auditoría del registro, con el dato de la fecha de creación, fecha de última modificación e imagen del propietario del registro.
La parte central del formulario la encontramos dividida en dos secciones:
- Descripción » en esta sección aparecen los siguientes datos:
- Nombre: campo obligatorio para guardar la ficha de la fase del proyecto. En este campo indicamos una descripción breve de la fase.
- Proyecto: en este campo aparece el nombre del proyecto al que pertenece la fase que estamos editando.
- Prioridad: en este campo podemos seleccionar la prioridad que asignaremos a la fase del proyecto de entre una serie de valores prefijados: ninguna, baja, normal, alta y urgente. Si pulsamos el icono que aparece a continuación, podremos guardar una imagen identificativa de la fase del proyecto.
- Estado: en este campo seleccionaremos el estado en el que se encuentra la fase del proyecto de entre una serie de valores prefijados: nueva, en curso y completada.
- Pestañas de datos » en esta sección hay distintas pestañas con información relativa a la fase del proyecto que enumeraremos a continuación.
En esta pestaña podemos indicar los datos acerca del estado de la fase del proyecto. Está dividida en tres secciones:
- Responsable
- Responsable: en este campo asignamos el responsable de la fase del proyecto.
- Tiempo
- Fecha de inicio: fecha de inicio de la fase del proyecto.
- Fecha fin: fecha en la que finaliza la fase del proyecto.
- Barra indicadora del % de avance de la fase del proyecto
- Tareas
- Porcentaje realizado: mediante la rueda que se encuentra en este campo podemos indicar el % de avance de las tareas relacionadas con la fase del proyecto que estamos editando.
2.- Pestaña Descripción
En esta pestaña podemos incluir una descripción acerca de la fase del proyecto que estamos editando.
3.- Pestaña Hitos
En esta pestaña podemos indicar los hitos que debemos alcanzar para dar por finalizada una fase del proyecto (su funcionamiento se explicará detalladamente en el sub-módulo “Hitos”):
4.- Pestaña Actividades
En esta pestaña podemos indicar las actividades que se generan desde la fase del proyecto (su funcionamiento se explicará detalladamente en el módulo “Actividades” de PaaSOS):
Hitos
En este sub-módulo se almacena la información acerca de los distintos hitos que debemos alcanzar para dar por finalizada una fase del proyecto.
El formulario de edición está dividido en tres partes bien diferenciadas:
- Barra superior donde aparece entre otros el nombre del hito dentro de la fase del proyecto.
- Parte central con pestañas de información relativas al hito.
- Barra inferior con los botones de acciones que se pueden realizar con la ficha que estamos editando.
En la barra superior del formulario encontramos la siguiente información:
- Id interno del registro dentro de nuestra base de datos.
- Nombre del hito dentro de la fase del proyecto que estamos editando.
- Nombre de la empresa con la que el usuario entró en la aplicación cuando creo el registro.
- División dentro de la empresa con la que el usuario entró en la aplicación cuando creo el registro.
- Auditoría del registro, con el dato de la fecha de creación, fecha de última modificación e imagen del propietario del registro.
La parte central del formulario la encontramos dividida en dos secciones:
- Descripción » en esta sección aparecen los siguientes datos:
- Nombre: campo obligatorio para guardar la ficha del hito. En este campo indicamos una descripción breve de la fase.
- Prioridad: en este campo podemos seleccionar la prioridad que asignaremos al hito de la fase del proyecto de entre una serie de valores prefijados: ninguna, baja, normal, alta y urgente. Si pulsamos el icono que aparece a continuación, podremos guardar una imagen identificativa del hito.
- Proyecto: en este campo aparece el nombre del proyecto al que pertenece el hito que estamos editando.
- Estado: en este campo seleccionaremos el estado en el que se encuentra el hito de la fase del proyecto de entre una serie de valores prefijados: nueva, en curso y completada.
- Fase: en este campo aparece el nombre de la fase del proyecto al que pertenece el hito que estamos editando.
- Fecha fin: en este campo podemos indicar la fecha de finalización del hito.
- Pestañas de datos » en esta sección hay distintas pestañas con información relativa a la fase del proyecto que enumeraremos a continuación.
1.- Pestaña Descripción:
En esta pestaña podemos incluir una descripción acerca del hito de fase del proyecto que estamos editando.