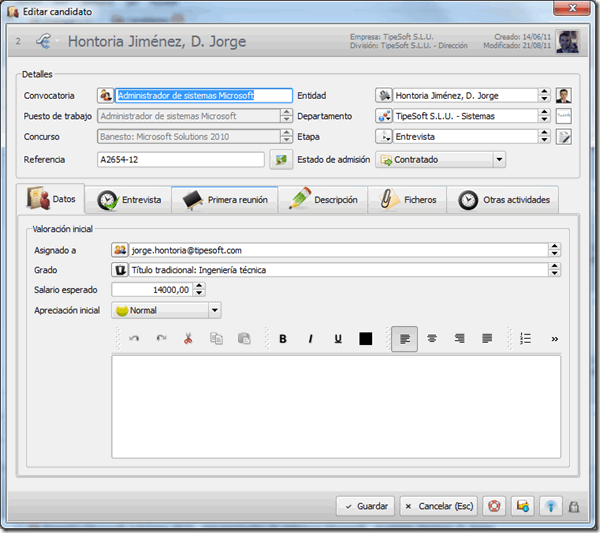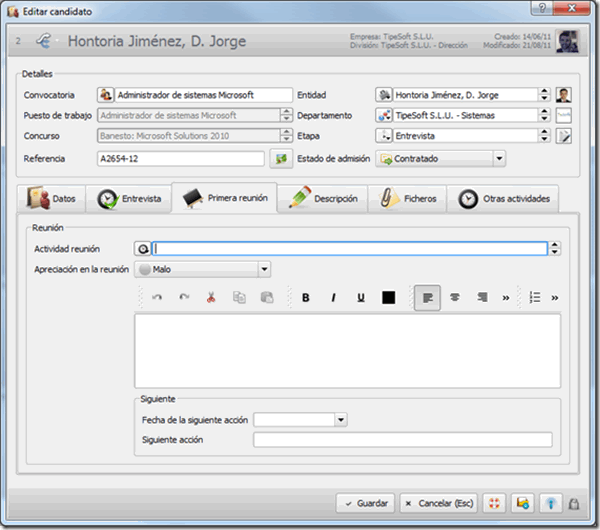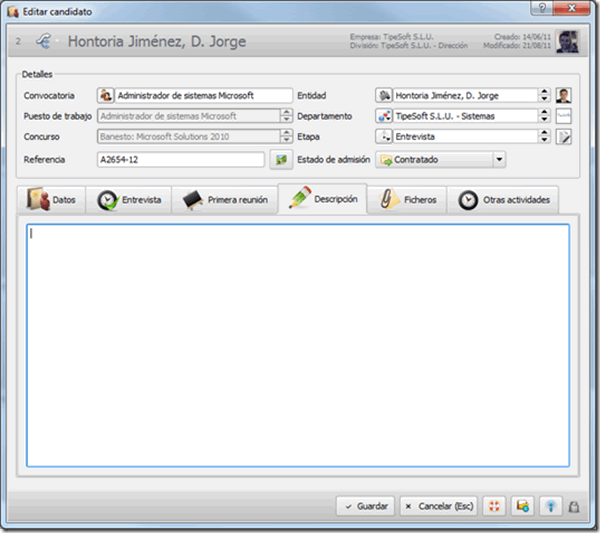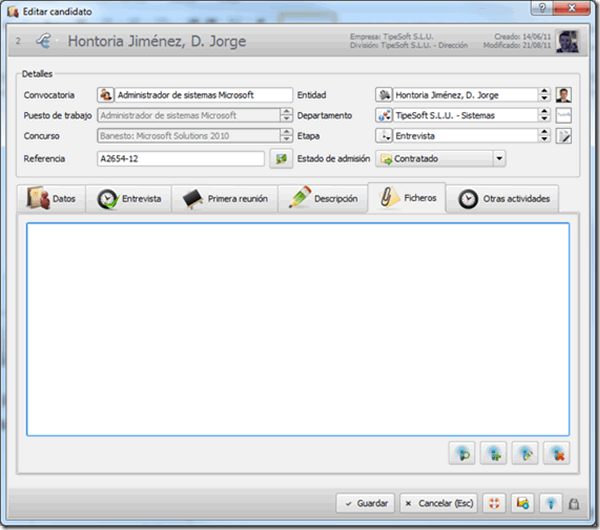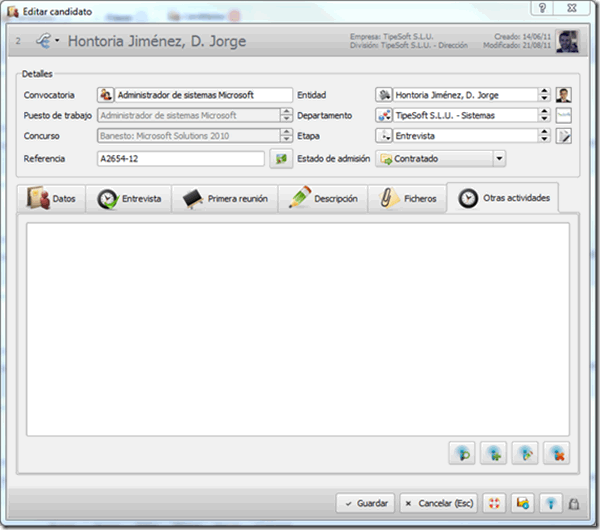Modificar candidato
Para editar una ficha hay que seleccionarla de la lista y pulsar el botón Editar de la barra de opciones inferior.
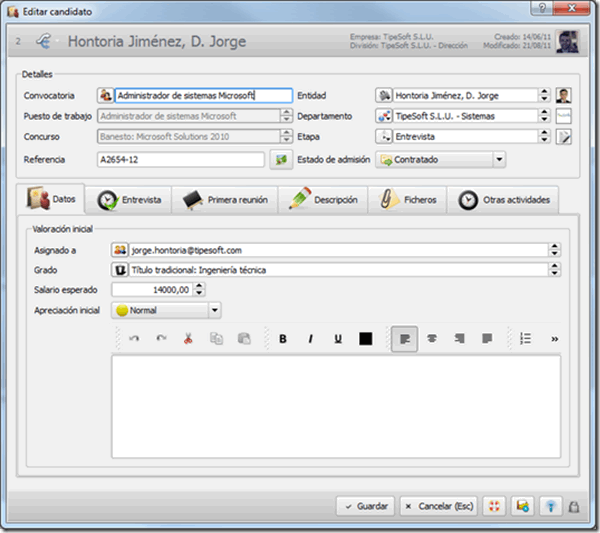 Formulario de edición de un candidato
Formulario de edición de un candidato
El formulario de edición está dividido en tres partes bien diferenciadas:
- Barra superior donde aparece entre otros el nombre del candidato.
- Parte central en la que aparece la información principal del candidato así como pestañas de información relativas al candidato.
- Barra inferior con los botones de acciones que se pueden realizar con la ficha que estamos editando.
En la barra superior del formulario encontramos la siguiente información:
- Id interno del registro dentro de nuestra base de datos.
- Relaciones
 del candidato que estamos editando con los distintos módulos básicos de PaaSOS.
del candidato que estamos editando con los distintos módulos básicos de PaaSOS. - Nombre del candidato que estamos editando
- Nombre de la empresa con la que el usuario entró en la aplicación cuando creo el registro.
- División dentro de la empresa con la que el usuario entró en la aplicación cuando creo el registro.
- Auditoría del registro, con el dato de la fecha de creación, fecha de última modificación e imagen del propietario del registro.
La parte central del formulario la encontramos dividida en dos secciones:
- Detalles » en esta sección aparecen los siguientes datos:
- Convocatoria: campo obligatorio para guardar la ficha del candidato. En este campo indicamos la convocatoria de puesto de trabajo a la que se inscribe el candidato.
- Puesto de trabajo: en este campo aparece el puesto de trabajo a cubrir mediante la convocatoria
- Concurso: que se convoca para cubrir los puestos de trabajo necesarios en la empresa
- Entidad: en este campo introduciremos al candidato que opta al puesto de trabajo.
- Departamento: en este campo introduciremos el departamento al que pertenece el puesto de trabajo al que opta el candidato.
- Etapa: campo obligatorio para guardar la ficha del candidato. En este campo indicaremos la etapa en la que se encuentra el candidato dentro del proceso de selección.
- Referencia: referencia interna que la empresa da al candidato. Si pulsamos el icono que aparece a continuación, podremos guardar una imagen identificativa del candidato.
- Estado de admisión: en este campo podemos seleccionar el estado en el que se encuentra el candidato de entre una serie de valores prefijados: Nuevo, En curso, Pendiente de reunión, Contratado o Rechazado.
- Pestañas de datos » en esta sección hay distintas pestañas con información relativa al candidato que enumeraremos a continuación.
1.- Pestaña Datos (ver imagen del formulario de edición):
En esta pestaña podemos indicar los datos principales del candidato.
- Asignado a: en este campo indicaremos el usuario asignado al candidato.
- Grado: en este campo indicaremos el nivel de estudios del candidato.
- Salario esperado: salario que espera el candidato que opta al puesto de trabajo.
- Apreciación inicial: valoración que se da al candidato tras la valoración inicial. Los posibles valores son: Malo, Normal, Bueno, Muy bueno y Excelente.
- Además también podemos incluir un texto descriptivo de la primera valoración del candidato.
2.- Pestaña Entrevista
En esta pestaña podemos introducir los datos referentes a la primera entrevista que mantenemos con el candidato que opta al puesto de trabajo. Los datos que podemos guardar son:
- Actividad entrevista: la entrevista puede generar una actividad que se guardará en el módulo Actividades (su funcionamiento se explica detalladamente en el módulo “Actividades” de PaaSOS).
- Apreciación de la entrevista: tras la entrevista podemos asignar una valoración al candidato de entre una serie de valores prefijados: Malo, Normal, Bueno, Muy bueno y Excelente
- Podemos introducir un texto descriptivo de lo que ha sido la entrevista: valoración del entrevistador, aspectos a destacar del candidato, aspectos negativos, etc.
- Salario propuesto: en este campo introduciremos el salario propuesto al candidato por parte de la empresa
- Día en que queda disponible: fecha en la que el candidato, en caso de ser seleccionado para el puesto de trabajo, puede incorporarse a la empresa.
3.- Pestaña Primera reunión
Una vez que el candidato ha sido seleccionado para ocupar el puesto de trabajo al que optaba, en esta pestaña podemos guardar la valoración de su primera entrevista con el departamento correspondiente. Los datos que podemos guardar son:
- Actividad reunión: la primera reunión puede generar una actividad que se guardará en el módulo Actividades (su funcionamiento se explica detalladamente en el módulo “Actividades” de PaaSOS).
- Apreciación en la reunión: la persona con la que se reúne el candidato en esta primera entrevista puede emitir una valoración sobre él tras esta primera reunión. Los posibles valores son: Malo, Normal, Bueno, Muy bueno y Excelente.
- Podemos introducir un texto descriptivo de lo que ha sido esta primera reunión.
- Fecha siguiente acción: si queremos planificar una nueva reunión, entrevista, etc con el candidato, en este campo podemos anotar la fecha en la que se producirá.
- Siguiente acción: en este campo introduciremos una breve descripción de la siguiente acción a realizar con el candidato.
4.- Pestaña Descripción
En esta pestaña podemos incluir una descripción acerca del candidato que estamos editando.
5.- Pestaña Ficheros
En esta pestaña podemos indicar los ficheros externos asociados al candidato (su funcionamiento se explica detalladamente en el módulo “Ficheros” de PaaSOS).
6.- Pestaña Otras actividades
En esta pestaña podemos indicar las actividades asociadas al candidato (su funcionamiento se explica detalladamente en el módulo “Actividades” de PaaSOS).