Laboratorio II – Como crear nuevos módulos para PaaSOS
Continuamos con la serie de artículos “Como crear nuevos módulos para PaaSOS”. Artículos anteriores:
Laboratorio I – Como crear nuevos módulos para PaaSOS
Hoy nos centraremos en la traducción y puesta en funcionamiento de nuestro módulo. Nos ayudaremos del vTranslator ya que el trabajo de traducción manual es muy pesado.
Recuerda que antes de empezar tienes que completar el Laboratorio I. Para ello tendrás que descargar el código fuente de PaaSOS, las plantillas (recuerda que tienes que estar registrado) y completar el Laboratorio I.
Descargar código fuente de PaaSOS – zip
Tiempo estimado: 10 minutos (con vTranslator) – 30/40 minutos (sin vTranslator).
Dificultad: Baja
Continua leyendo…
Traducir la caja con vTranslator
Abrimos el vTranslator y nos conectamos a nuestra instancia
Abrimos la caja tuiTube y mediante el botón ![]() permitimos que se visualicen todos los literales
permitimos que se visualicen todos los literales
Nos situamos en la columna English, seleccionamos Details y pulsamos clic en el Botón Remplazar
Asegúrate de que el remplazo es sensible a las mayúsculas/minúsculas:
En la columna en Ingles:
- Remplazamos el literal Details por Video links
- Remplazamos el literal Detail por Video link
- Remplazamos el literal details por video links
- Remplazamos el literal detail por video link
En la columna en Español:
- Remplazamos el literal Details por Enlaces de videos
- Remplazamos el literal Detail por Enlace a video
- Remplazamos el literal details por enlaces de videos
- Remplazamos el literal detail por enlace a video
Si es necesario revisamos las distintas etiquetas para asegurarnos que las formas verbales no nos juegan una mala pasada. Guardamos y ya lo tenemos traducido.
- Traducir sin vTranslator
- Si no disponemos del
vTrasnlator
- , tenemos la posibilidad de traducirlo desde el vDevelop. El trabajo será especialmente duro ya que la plantilla tuiDetailsR tiene unas 70 etiquetas que traducir. Objeto a objeto tenemos que editar el Name y otras propiedades de los mismos y traducir el literal en ambos idiomas.
Ahora toca algo trascendente, poner en marcha nuestro primer módulo.
Pero antes de esto tenemos que entender otras muchas cuestiones trascendentales en el diseño de
PaaSOS
.
- PaaSOS es modular.
- Cada módulo se identifica de forma única (TUICONTACTS, TUINOTES…)
- Un módulo conforma un ámbito de seguridad (puedo definir la seguridad en el módulo)
- de configuración (puedo definir la configuración del módulo)
- y de entorno (puedo definir el valor de una variable de entorno dentro del módulo)
- También ayuda en la identificación de la información y de sus conexiones.
- Como veis detrás de la idea modular de
PaaSOS
- hay mucho que aprender, pero nosotros os lo hemos simplificado hasta la saciedad.
- Para poner en marcha un nuevo módulo solo tenemos que dar valor a cuatro constantes sobre las que gira el resto de funcionalidad (casi todo depende de estas constantes).
- En nuestro ejemplo editamos las siguientes cuatro constantes:
- En la constante MODULE_TUIDETAILS: Cambiamos el Name de TUIDETAILS por TUITUBELINKS en ambos idiomas…
- SINGULAR_NAME_MODULE_TUIDETAILS: Cambiamos DETAIL por TUBELINK
- PLURAL_NAME_MODULE_TUIDETAILS: Cambiamos DETAILS por TUBELINKS
- ACTION_DETAIL: Cambiamos DETAIL por TUBELINK
Con estos pequeños cambios hemos identificado a nuestro módulo, mediante un identificador, nombre singular y plural. También hemos identificado una nueva acción de conexión (que podrá más tarde ser integrada en el lateral derecho de PaaSOS como una conexión más).
Ahora nos ponemos con el icono para nuestro nuevo módulo. Editamos la imagen y le asociamos un icono de 64×64 de nuestro gusto.
Guardamos nuestro módulo y continuamos con la puesta en funcionamiento.
Para poner en funcionamiento nuestro nuevo módulo dentro de PaaSOS solo tenemos que hacer que PaaSOS herede de este nuevo módulo y añadir los iconos en el Lanzador.
Empezamos con la herencia:
y continuamos con editando el formulario FRM_LAUNCHER dentro de la caja de proyecto PaaSOS
Añadimos un nuevo botón y le asociamos el icono MAIN_DETAILS_64x64@tuiTube y action ACT_DETAILS_HOME@tuiTube de nuestro nuevo módulo.
Guardamos la caja PaaSOS.
Instanciando PaaSOS
Ahora instanciamos todo PaaSOS (puede requerir de reinicio previo del vServer por los cambios de herencia) desde el vAdmin
Como podéis apreciar al crear la instancia de aplicación el sistema tarda un poco en instanciar(10-20 segundos). El motivo es el recalculo de la seguridad en todos los módulos reconocidos de todos los grupos, usuarios de PaaSOS.
Cuando arrancamos PaaSOS desde el vClient nos encontramos con el nuevo módulo.
Nuestro nuevo módulo aún no fue reconocido pos PaaSOS, por lo que la primera vez que accedemos nos dirá que no tenemos permisos.
Después de este mensaje cerramos el vClient y reiniciamos la instancia tdbCommon.
Con esto ya tenemos inicializados los permisos para nuestro nuevo módulo. Por defecto todos pueden ejecutar todo.
Ahora cuando arrancamos ya podemos ver la ventana principal de nuestro nuevo módulo
Como veis se visualizan dos listas vacías (elementos de la tabla y acciones disponibles). Si queremos fijar que acciones están disponibles en nuestro módulo solo tenemos que entrar en la configuración del mismo y añadirlas.
Y por fin tenemos nuestro módulo en funcionamiento.
Es importante apreciar como solo aplicando la plantilla el sistema de conexiones, el de seguridad, autoría, configuración, auditoría, categorización, etiquetado, paginación, marcas, control de la propiedad… son totalmente funcionales.
Ya podemos anotar sobre un enlace, comentar, anexar ficheros, asociarle un contacto…

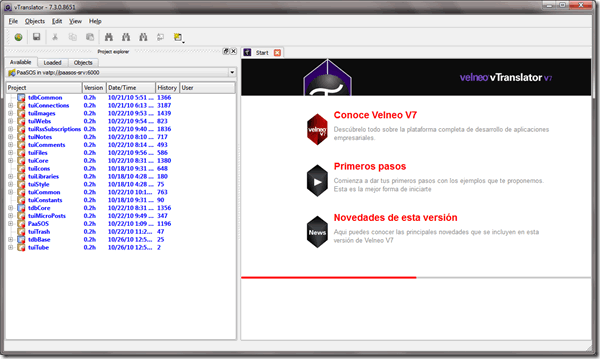
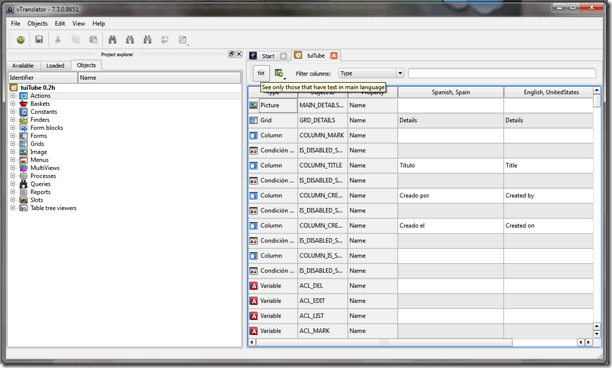
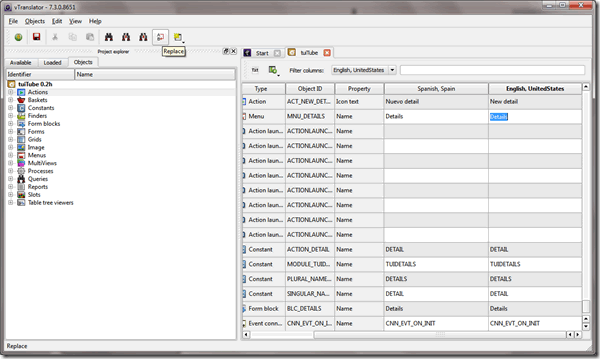
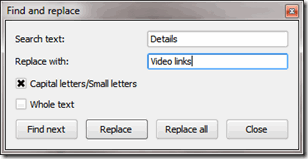
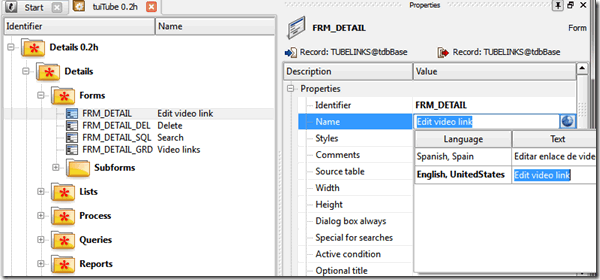
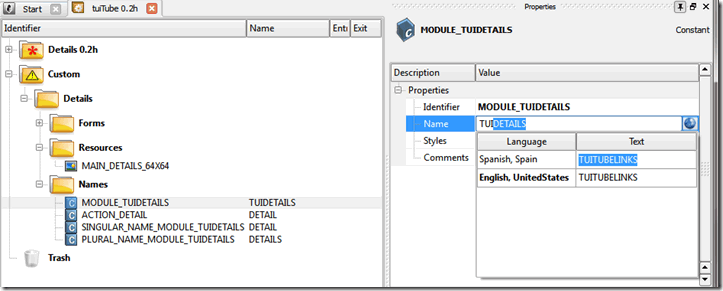
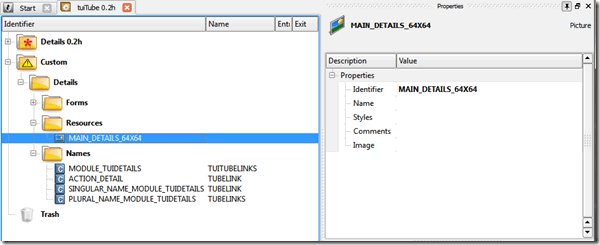
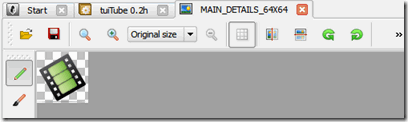
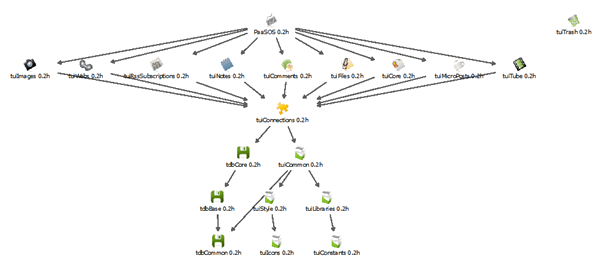
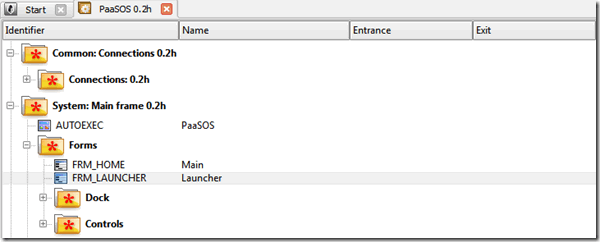
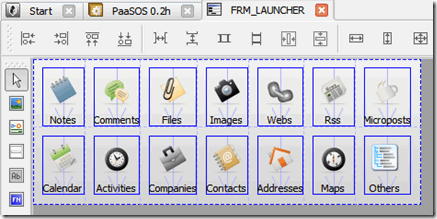
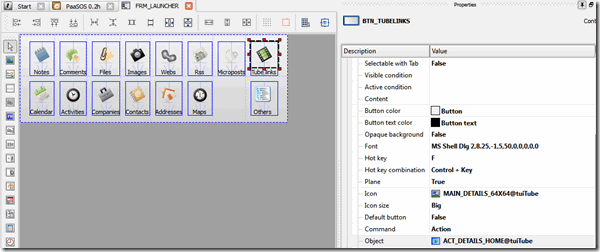
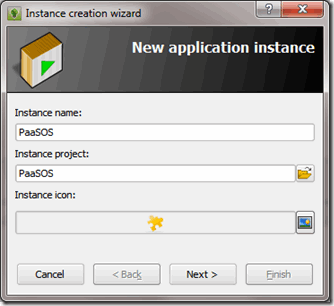
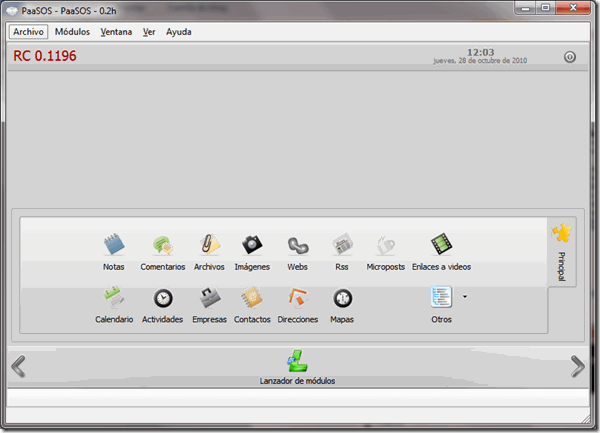

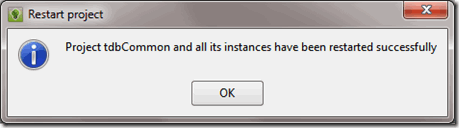
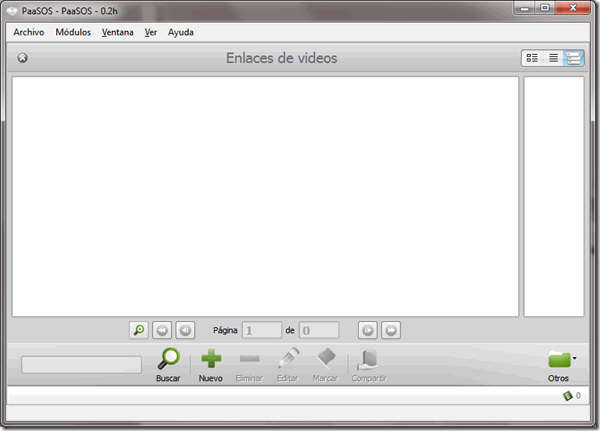
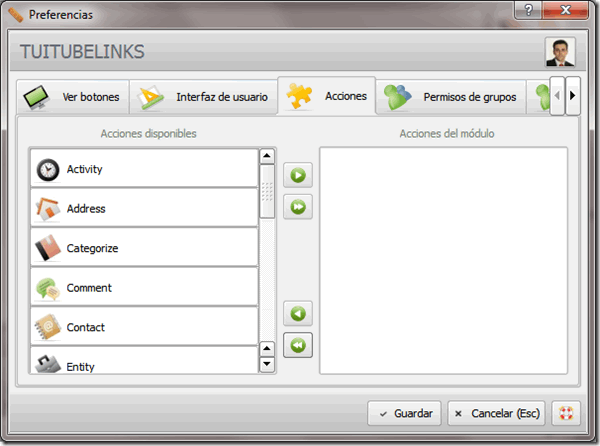
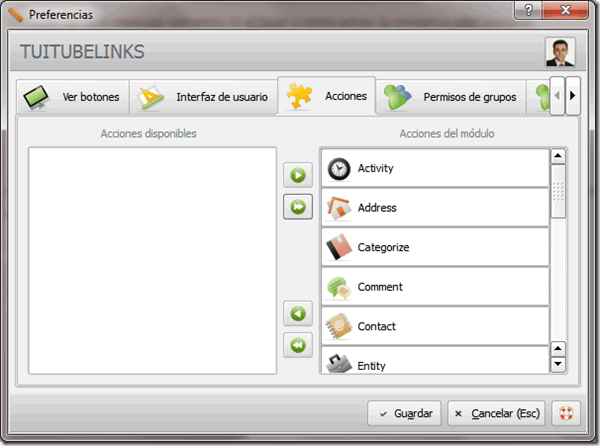
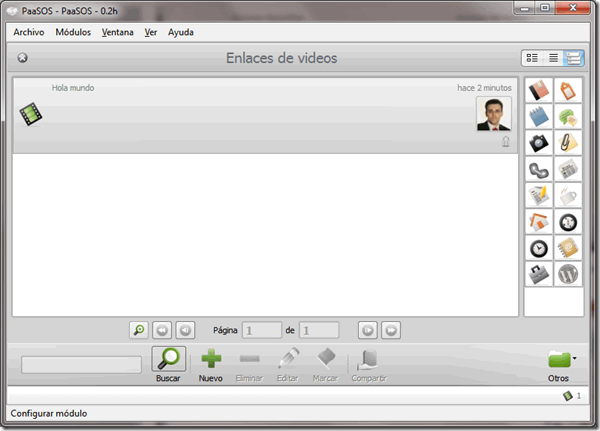
Muy interesante, de verdad, intentare sacar algo de tiempo para probar a integrar algun modulo nuevo y te cuento, que soy muy torpe.
Cualquier duda puedes publicarla en el foro… Será un placer ayudarte a poner en funcionamiento tú primer módulo.